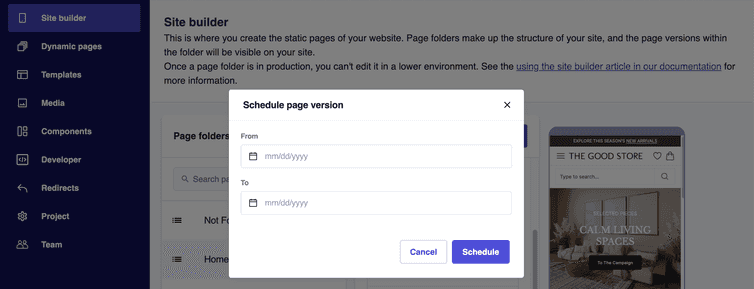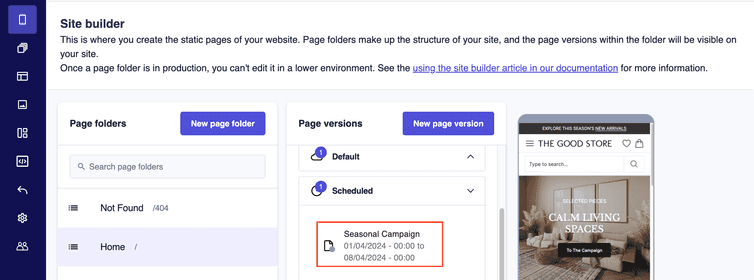Scheduling page versions
Schedule page versions to automatically publish them for a specified duration.
You can schedule a page version to be published at specified times. Scheduling a page version determines from and until when the page version is published. For example, you can schedule a page version dedicated to the festive season or a page version dedicated to a one-day-only sale promotion.
The time used for scheduling the page version is based on your computer time. If you want to schedule a page version for a Country in a different time zone, you will need to calculate the corresponding time of your computer. For example, if you want a page version to be published at 13:00 CET and your computer time is GMT, you must schedule it for 12:00 GMT.
Schedule a page version
From the Studio home page or from the left menu, go to Site builder.
Use the page folder list and the status sections to navigate to the page version to be scheduled.
Hold the pointer over the page version, then click the More icon.
Select Schedule: the Schedule page version dialog opens.
In the From field, select the date and time on which the page version will be published. If you don't select it, the page version will be published immediately.
In the To field, select the date and time until which the page version will be published. If you don't select it, the page version will be published until deleted manually.
Click Schedule: the page version is saved in the Scheduled section.
If two or more page versions in the Scheduled section have the same locale settings and are scheduled for the same date and time, the first page version from the top will be published.
To change the ranking of page versions, hover the pointer over them and click the up/down arrows to move them.
Manage a scheduled page version
To manage a scheduled page version, hold the pointer over it. The following icons are displayed:
- Move up/Move down: moves the page version up or down in the list. The higher the page version is on the list, the higher its priority.
- Edit: opens the page builder, where you can edit the page version.
- More: displays the general management options and the following specific options for scheduled page versions:
- Edit schedule: opens the Schedule page version dialog, where you can edit the date and time settings.
- Make draft: makes the page version a draft and moves it to the Draft section.