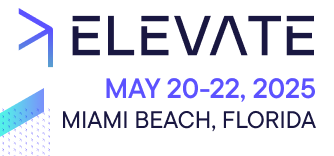Learn how to add multiple Zones and multiple currencies to a Shipping Method.
After completing this page, you should be able to:
- Manage shipping rates to provide delivery to multiple Zones supporting multiple currencies.
On the previous page, we created a basic shipping setup for Electronics Company consisting of a Zone and Shipping Method. On this page, we will make changes to allow Electronics Company to deliver to additional Zones.
Let’s take as an example, that Electronics Company wants to deliver to a new Zone which covers Belgium and Germany. As previously mentioned, the choice of countries inside a Zone is arbitrary, and you can organize these Zones however you wish. In the case of Electronics Company, we will create a Zone for Belgium and Germany because we use a similar courier in both countries, and the prices are the same.
At times, the French warehouse (for whom we set up the French Zone) is also required to send their Products to Sweden. Because Sweden uses a different currency than France (they use the Krona instead of the Euro), we need to add multiple currencies to a Shipping Method.
In the following scenarios, we will explore both of these use cases.
Scenario 2: Multiple Zones - Single Currency
La Poste Standard to include our new Zone. Let's do it together.Add a Zone
To add an additional Zone in the Merchant Center, do the following:
- Navigate to Settings > Project settings.
- Click the International tab, then scroll to the Zones section.
- Click Add zone.
- In the Name field, type
BEL & DEUto represent Belgium and Germany. - Add
Belgium (BE)andGermany (DE)to the Country codes field. - Click Save.
Update the Shipping Method
La Poste Standard. However, this Shipping Method currently only covers the French Zone. To allow shipping to Belgium and Germany, we must update the La Poste Standard Shipping Method and add the BEL & DEU Zone.To update a Shipping Method in the Merchant Center, do the following:
- Navigate to Settings > Project settings.
- Click the Shipping Methods tab.
- Select the La Poste Standard Shipping Method.
- Scroll to the Zone section and click Add zone.
- Click the Zone dropdown and select
BEL & DEU. - Click Add currency-specific rates and add the following shipping rate details:
- Rate: 9.00 EUR.
- Free above: 60.00 EUR.
- Click Save changes.
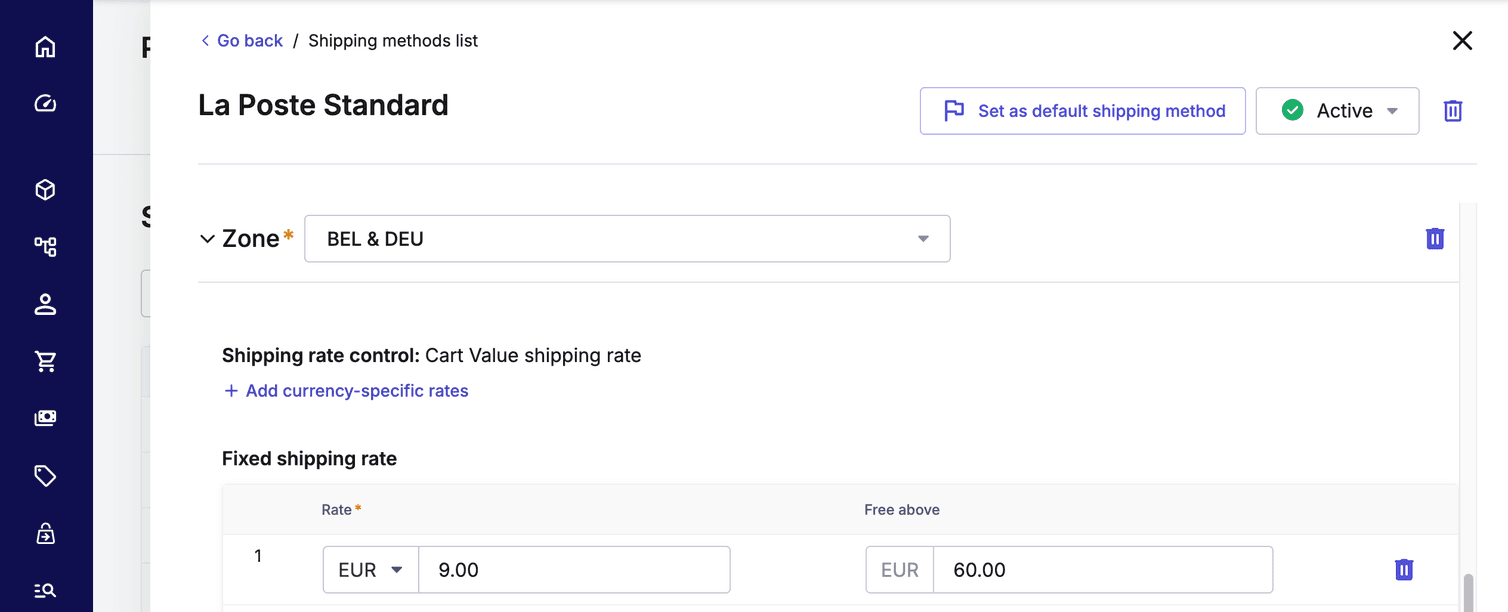
La Poste Standard Shipping Method now references multiple Zones and has individual shipping rates defined for each Zone. This ability to set shipping rates at the Shipping Method level, gives you flexibility and control over shipping costs.Scenario 3: Multiple Zones - Multiple currencies
Now, let's look at the next scenario.
La Poste Standard to Sweden, we will set a rate of 140.00 SEK to cover the additional costs. Free shipping will be offered to Swedish addresses.BEL & DEU Zone, then add the new shipping rate to the La Poste Standard Shipping Method. Let's do it together.Add a country to an existing Zone
To add a country to an existing Zone in the Merchant Center, do the following:
- Navigate to Settings > Project settings.
- Click the International tab, then scroll to the Zones section.
- Click the edit button under the
Actionscolumn forBEL & DEU. - Add
Sweden (SE)to the Country codes field. - In the Name field, update the name to
BEL, DEU & SWE. - Click Save.
Update the Shipping Method
To update the Shipping Method in the Merchant Center, do the following:
- Navigate to Settings > Project settings.
- Click the Shipping Methods tab.
- Select the La Poste Standard Shipping Method.
- Scroll to the Zone section.
- Under the
BEL, DEU & SWEZone, click Add currency-specific shipping rate. - In the Rate field, add the shipping rate for 140.00 SEK.
- Click Save changes.
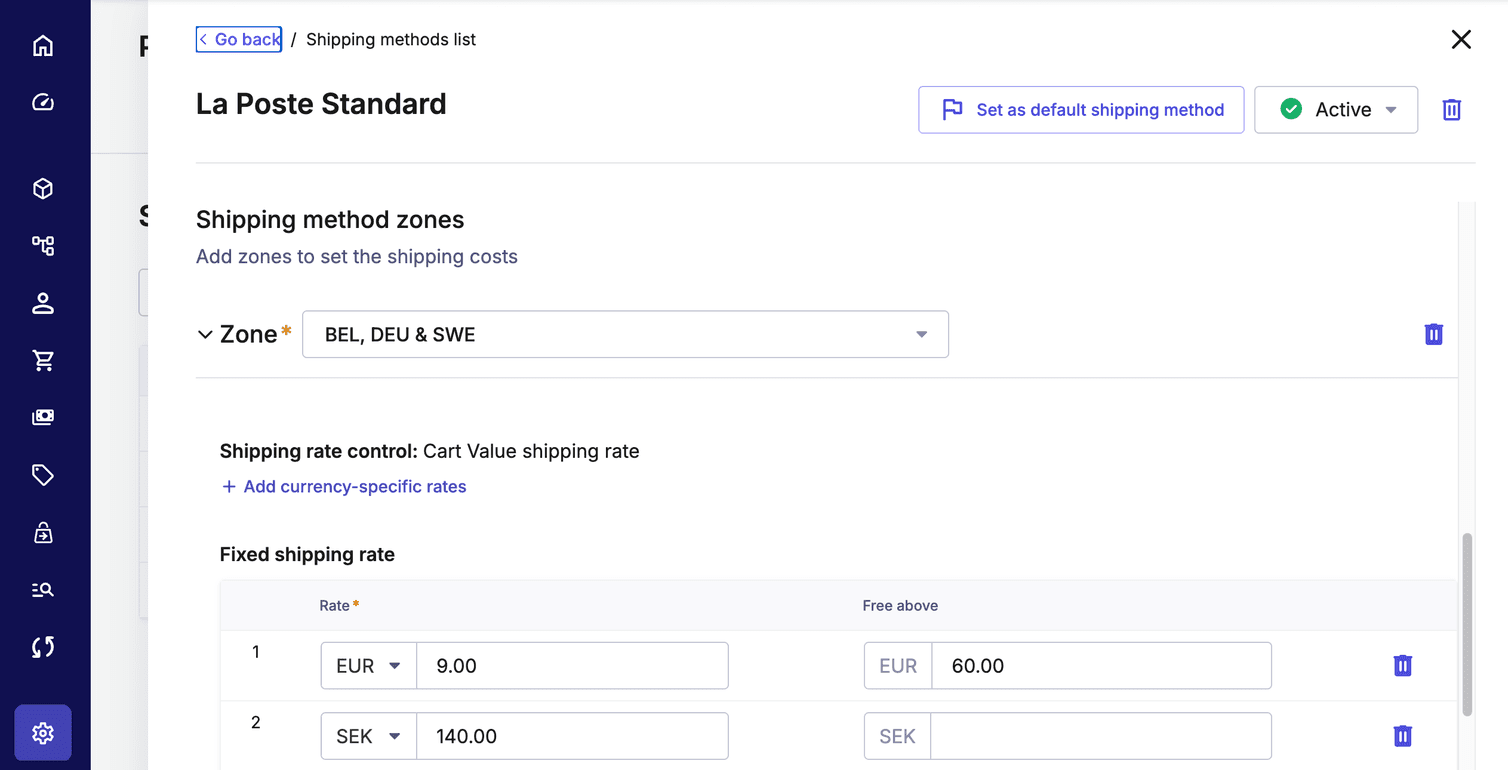
The examples in this module assume that Electronics Company has an individual website (or subdomain) for each supported country. With this setup, each website only displays prices in the currency used by the country. This is one possible way to display a Composable Commerce Project.
Another possibility, is to have a single website which allows the customer to switch between currencies. However, this would require changes to Zones and Shipping Methods to ensure we display the correct shipping rates. For example, a customer with a delivery address in Sweden could choose to browse and add products to their Cart using Euros. During checkout, the customer could choose the 9 EUR shipping rate instead of the higher 140.00 SEK shipping rate that we intended to charge for deliveries to Sweden.
In this scenario, we would consider the following changes:
- Create a separate Zone for Sweden.
- Add the Swedish Zone to the Shipping Method
La Poste Standardand add a currency-specific rate of 140.00 SEK.
This change would ensure that only the 140.00 SEK shipping rate option shows for addresses in Sweden.
Nice work! You've now worked your way through three different shipping scenarios of varying complexity. Test out what you have learnt now in the quiz below!