Use case 4: Multibuy discounts
General Information
- Let's select the Buy X Get X with a percent off Discount Template, which will set up a multibuy discount.
- Enter
Shoes for Feet Multibuyas the Cart discount name. - Select
Shoes for Feetas the associated Store, as this discount is related to Shoes for Feet only. - Enter a relevant ranking (you can use
0.4998for now).
Cart Discount conditions
The conditions we want to have to cause the discount to be applied are:
- Categories includes at least one of the following:
Sale - Set this condition to
True.
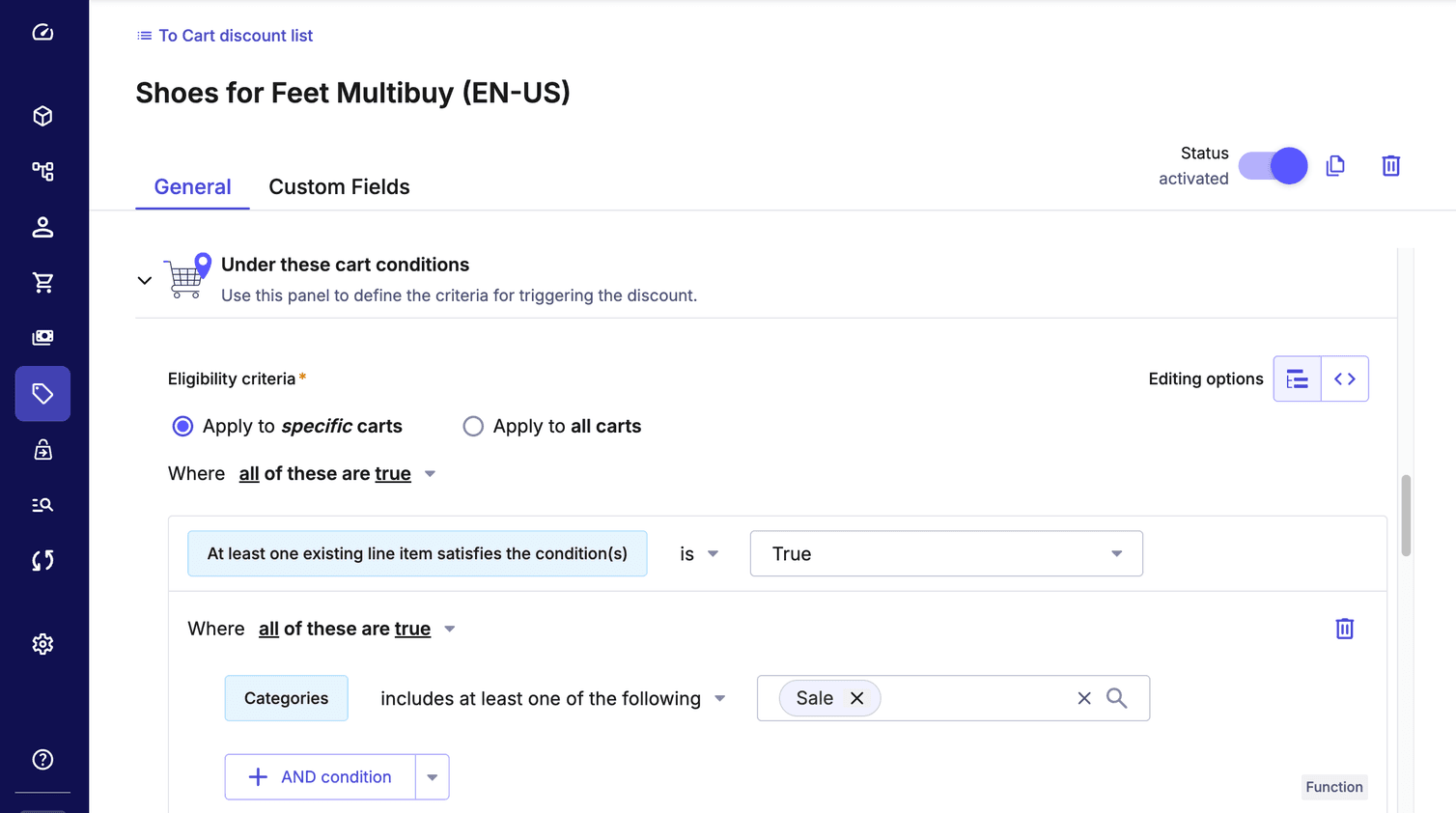
Cart Discount effects
- Categories includes at least one of the following:
Sale - When customers buy
3line items, they get1(the cheapest item of them) with20% off. (The value here is determined by the Discount value in the UI section above the Target predicate) - Limit this discount to 3 times. (You can decide how many times this discount should be applied. Either set a cap or allow to be used unlimited.)
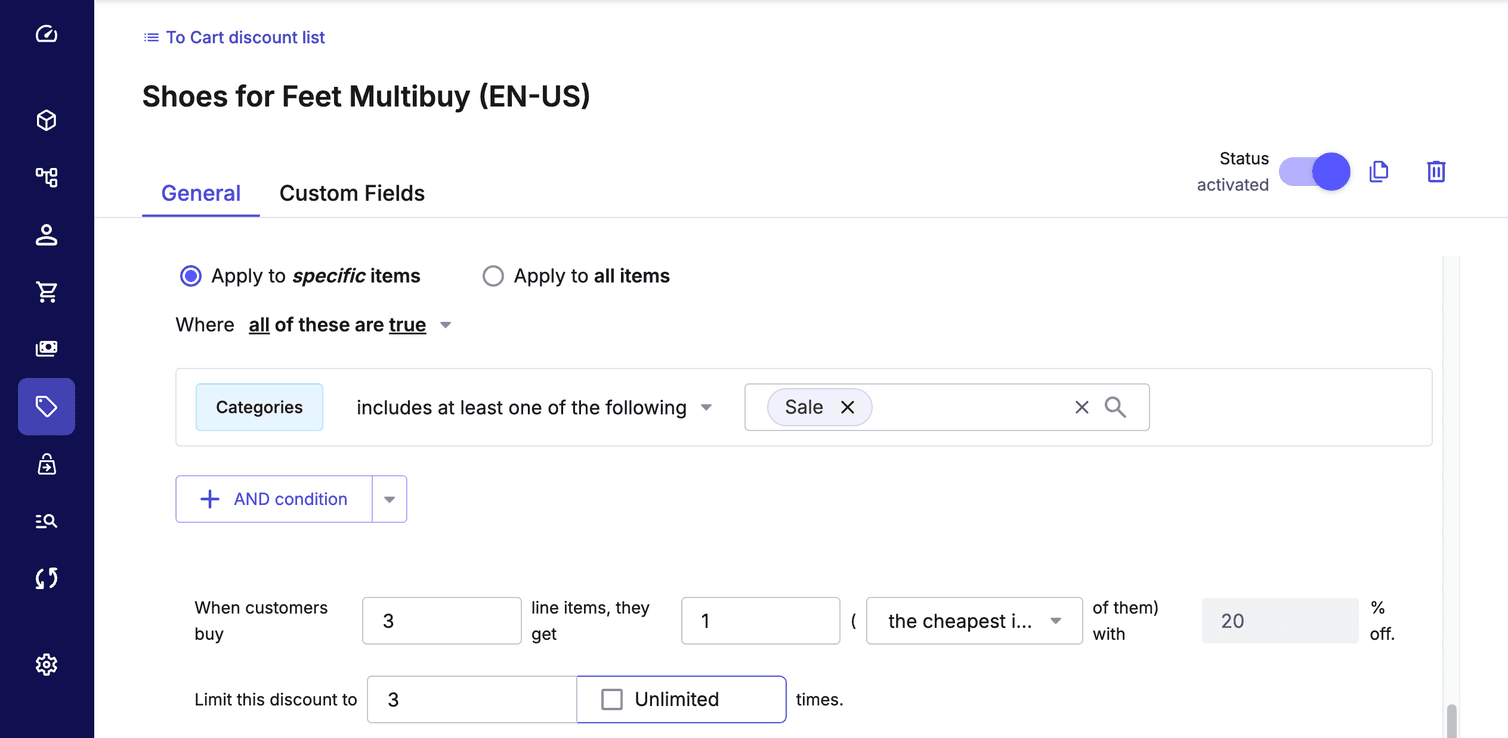
If we add two items of the same Product Variant, but there is some kind of difference between the two Product Variants, then those two Product Variants will be added to the Cart as two separate Line Items. For example, a type of T-shirt offered by a company may allow for custom embroidery, like a staff member’s name. Despite being the same Product Variant, if there is a change to any aspect of the Variant then the Cart adds them as separate Line Items and this will then affect the behavior of the Multibuy discount.
Let's activate our discount and check in an order if we have set this up correctly:
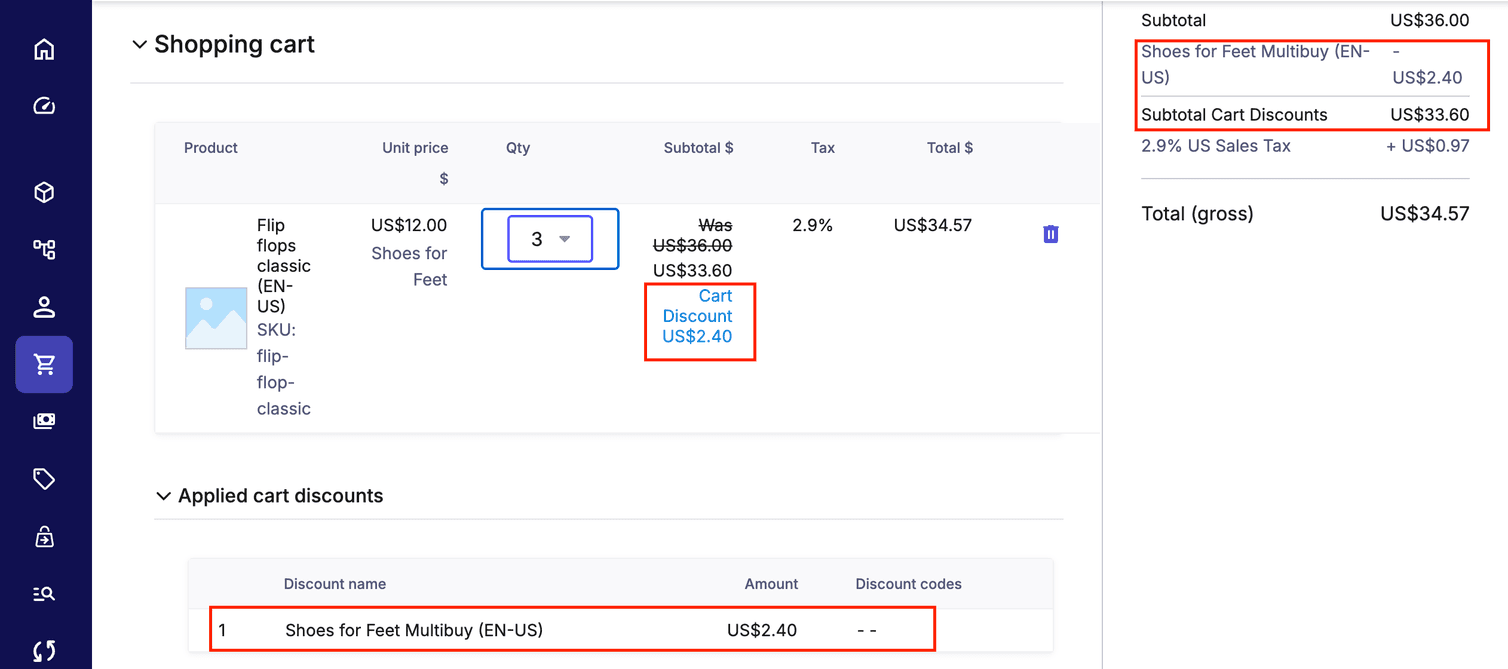
Nicely done!
Use case 5: Customer Group specific promotions
To follow this use case, which focuses on setting up free shipping using Cart Discounts, you'll need to add to your Project setup the following aspects before continuing:
- Two Customer Groups named
PlatinumandGold.
General Information
- Let's select the Discounted shipping Discount Template, which will set up a shipping discount.
- Enter
Gold and Platinum Free Shippingas the Cart discount name. - Enter a relevant ranking (you can use
0.4997for now).
Cart Discount conditions
Make sure to set up the following conditions:
- Cart Total is equal to or greater than
50.00 USD. - Customer Group Key is one of
platinum,gold. The Customer Group key can be copied from the Customer Group list as shown in the following image.
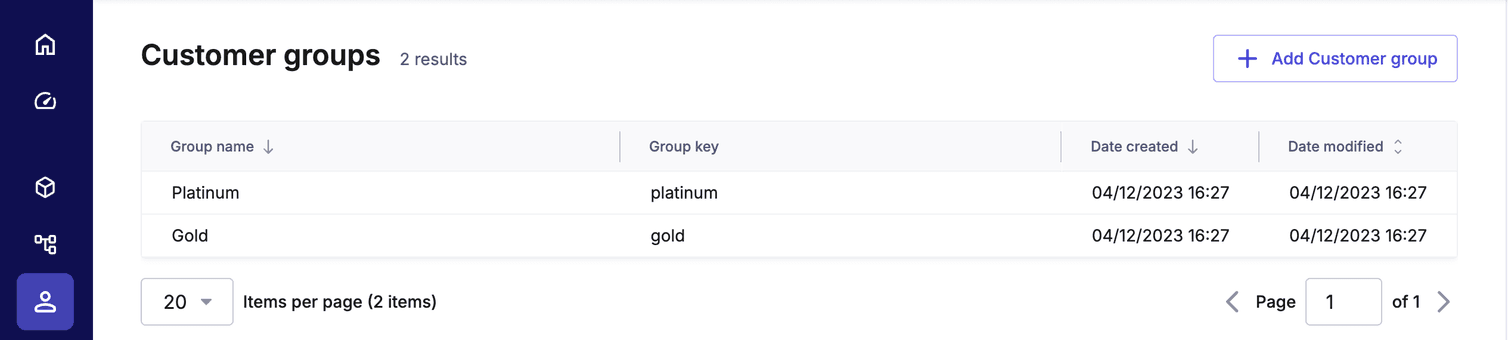
This is what the UI would look like to establish the above two conditions.
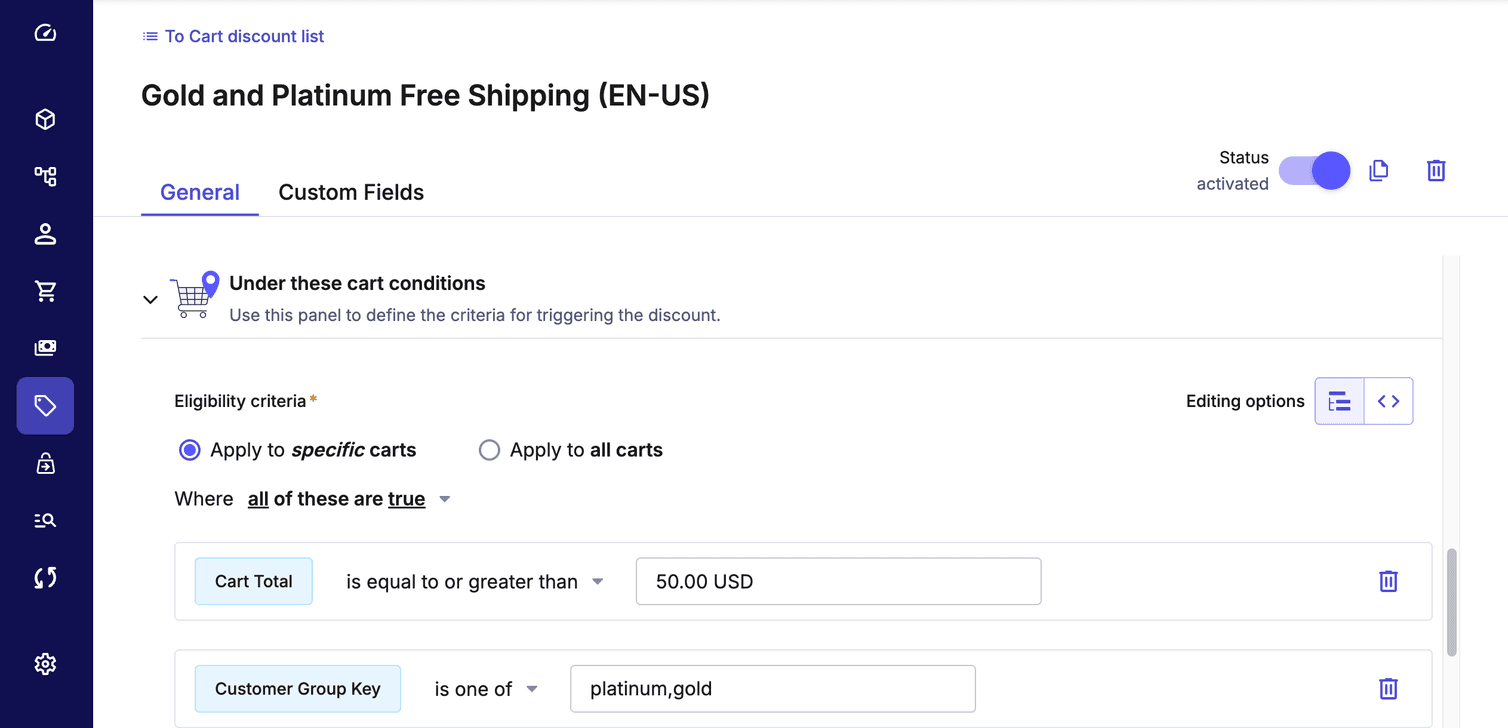
Cart Discount effects
100 as the Discount value. Shipping has already been selected as the Cart discount effect and will apply the 100% discount value to the shipping costs.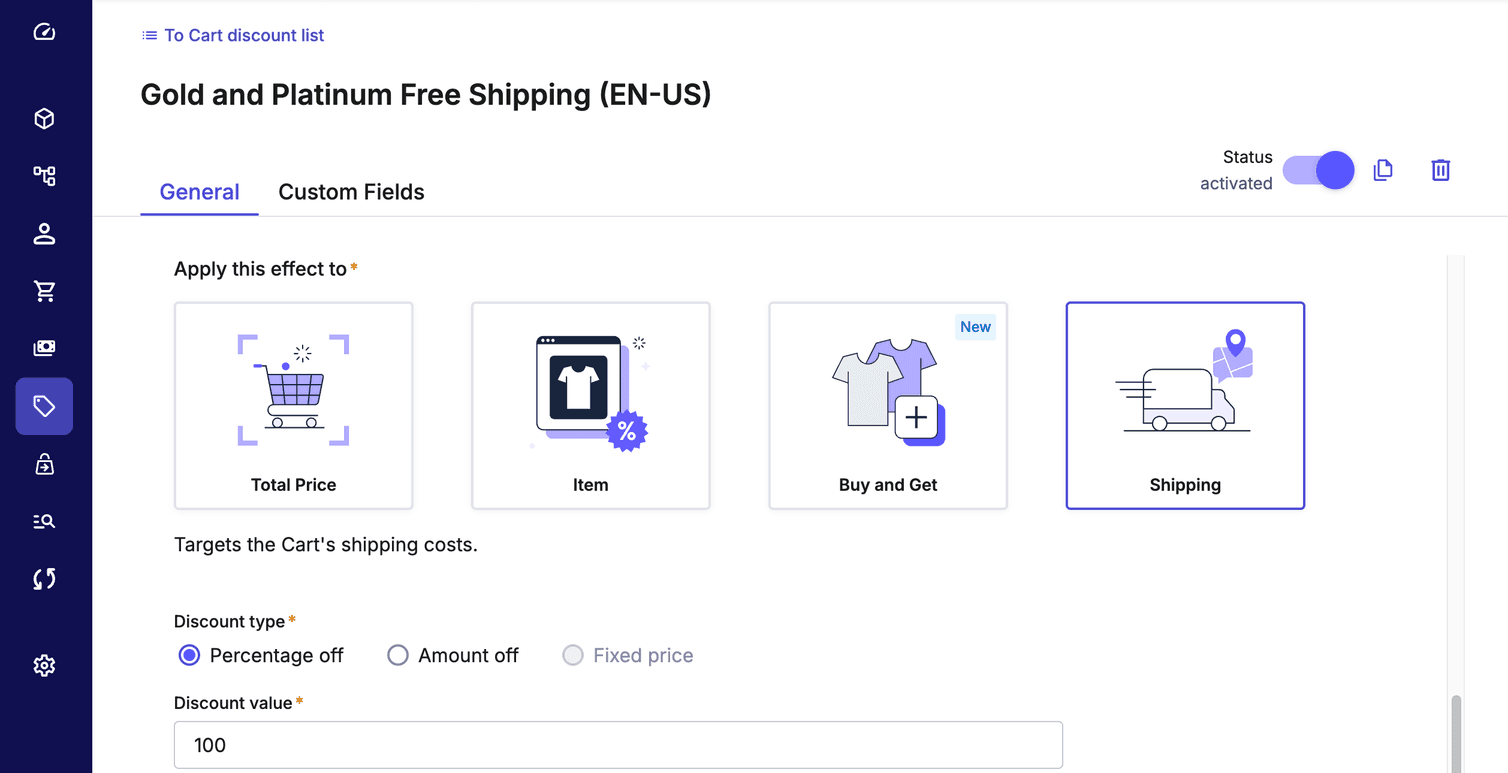
And when we check via an Order, we can see that a free shipping discount gets applied.
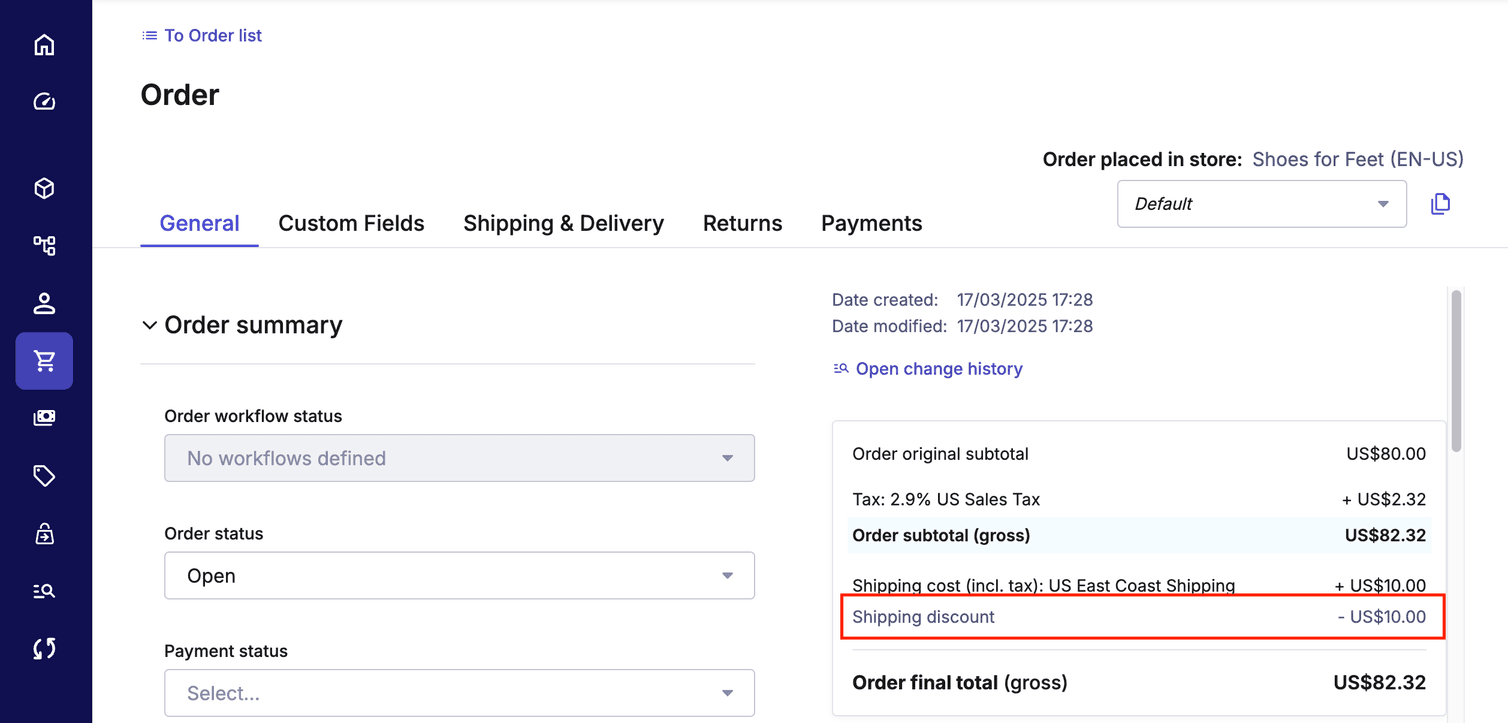
There you go! A free shipping Cart discount for Gold and Platinum customers!
Best practice: how to preview a Cart Discount such as this?
You might find yourself wanting to preview a Cart Discount like the one above and make sure that it is functioning properly before allowing it to go live. Publishing this discount however would mean that any Customers belonging to those Customer Groups would start to be eligible for the discount. How could you preview this kind of Cart Discount with your stakeholders without making it available to all of your Customers at the same time?
One solution would involve using Customer Groups. You could set a Customer Group that denotes if the Customer account is staff or not. Then in your Cart Discount, we can set a Cart discount condition to check if the logged in Customer matches the Customer Group condition. Now you can temporarily and safely enable the Cart condition/s and be sure that normal Customers don’t see the discount. Provided that their Customer accounts have the correct Customer Group associated with it, your stakeholders will now be able to preview that the Cart Discount is working as hoped.
To make this discount ready for actual use, you would need to remember to remove the Cart discount condition prior to the campaign launching, and change it to the correct Customer Group.