Now that you are familiar with the basics of Connectors and Connect applications, let’s see this in action by deploying a public, certified Connector to your Project.
While Connect handles the infrastructure provisioning and runtime environments, to deploy a Connector you will need certain configuration information such as a Composable Commerce API Client's client ID and secret. Connectors that use third-party services may also require some settings, such as or API keys, from that service. The deployment process includes the following steps:
- Search for a Connector.
- Install the Connector (create a Deployment) with the correct configurations.
- Test the Connector in your project.
The diagram above shows an important feature of Connect: Connectors are hosted by commercetools. A Connector is, technically, a container for running your code. Given our long history in providing stable, robust, reliable, and fast SaaS applications, you can trust commercetools to run your extensions and remove the need to worry about the hosting infrastructure!
Step 1: Search for a Connector
To assist you in this, Connect provides a search option that can narrow down your search on certain keywords, names, or creators to find the Connector that is most suited to your business needs.
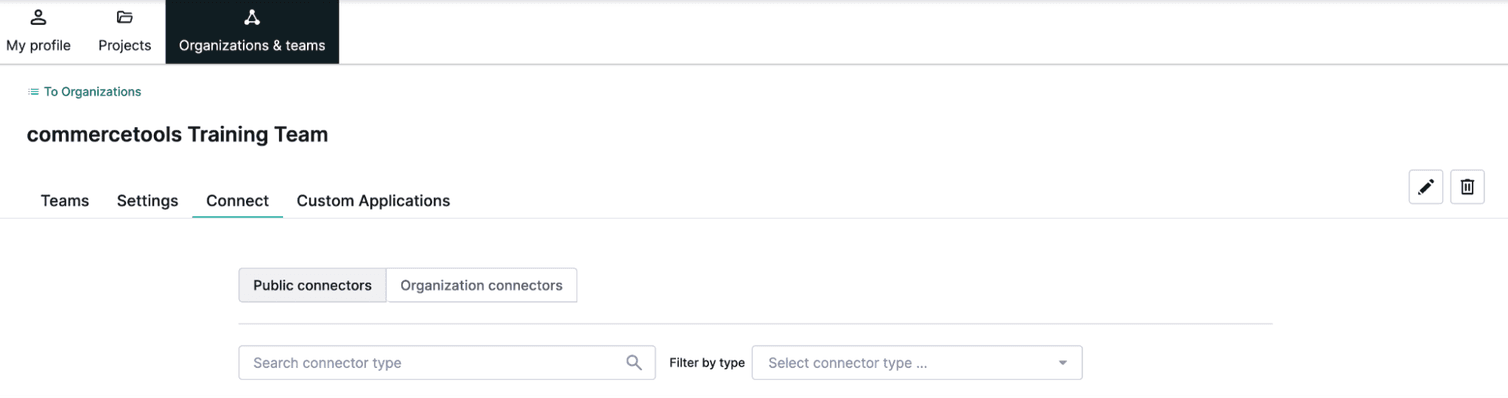
- Click your profile icon in the top right of the screen and select Manage organizations & teams.
- Select an Organization and click the Connect tab.
- Use the keywords
sampleandtrainingto find the Connector developed by training@commercetools.com. You are searching for a Connector calledSelf Learning Training Connector.
Now, let’s install the Connector (or in other words, create a deployment).
Step 2: Install the Connector
- Before starting the installation process, select Learn more and read the Connector's documentation, including the prerequisites and installation guide.
- Click Install and select the Region in which you want to install the Connector.
- Choose to install the Connector for a specific Project, select your project, and click Next.
- Enter the values for all fields for each application within the Connector. These fields are specific for each Connector, and more information can be found in the Connector's documentation.
- Click Install. The Manage connectors page appears, which displays the installation status.
- The status will show
Installingfor some time before it changes toInstalledorFailed.
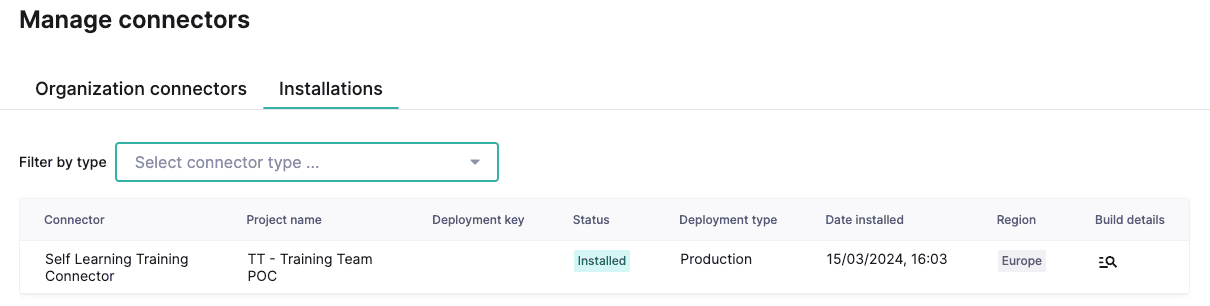
Select the Connector from the list to change its configuration,
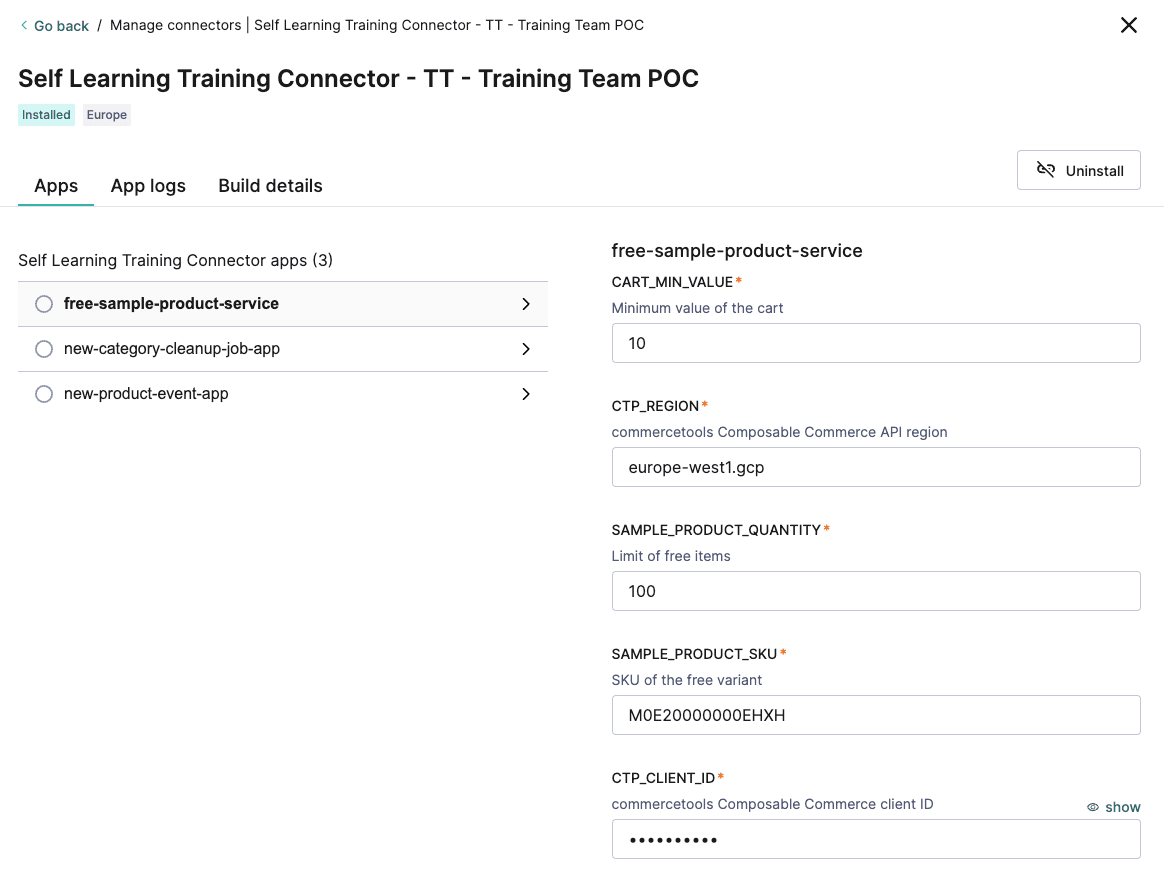
or view app logs and build details.

Voila! The Connector has been successfully installed. It’s time to test the Connector functionality in your project.
Step 3: Test the Connector
Test the service app
We can test the sample distributor app by creating a Cart and adding items that will change the total Cart value to more than the configured amount.
-
In the Merchant Center main menu, go to Orders > Add order.
-
Select a Currency from the drop-down box and click Next.
-
Select a Customer from the list and click Next.
-
Search for an item by its SKU and click Add to add the item to the cart. If the Cart Total is more than the configured value, you will see the free sample item added to the Cart.
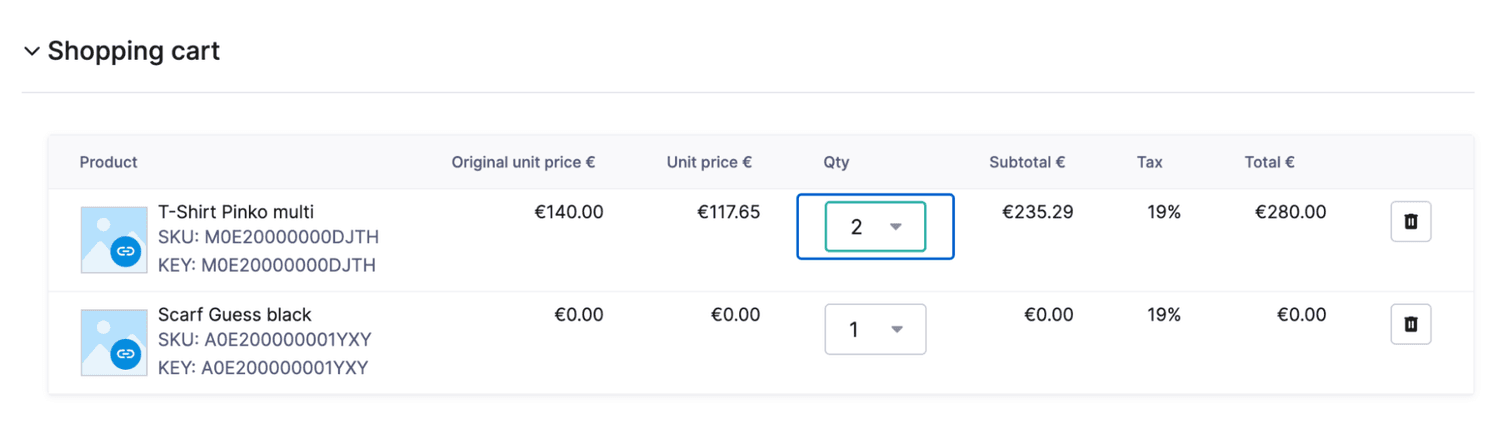
Test the event app
We can test the event new arrivals category management app by creating a new product.
- In the Merchant Center main menu, go to Products > Add product.
- Fill in all the details and Publish the Product.
- That should notify the Event app to add the Product to the Category you configured as your
Newcategory in the Connector.
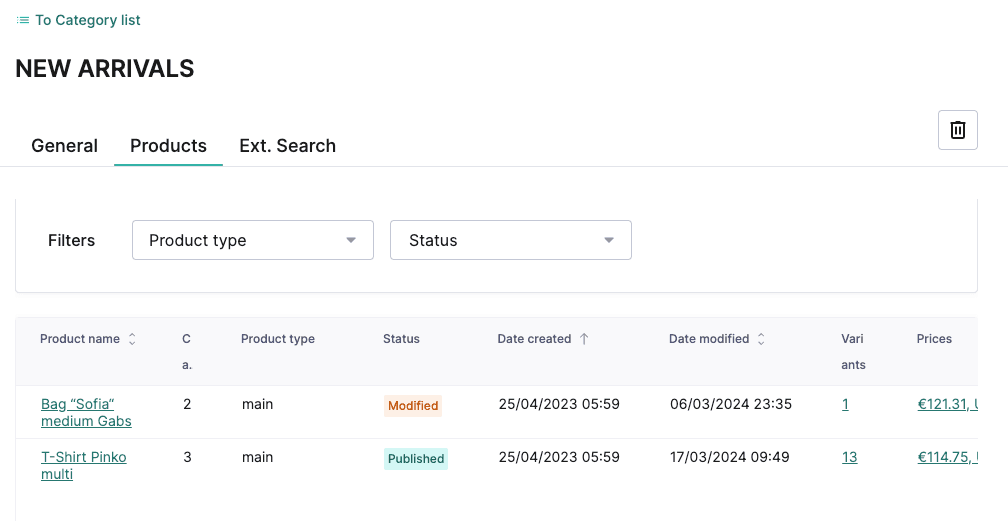
Test the job app
We can test the job new arrivals category clean-up management app by manually adding a product that was created more than 30 days ago.
- In the Merchant Center main menu, go to Products and then select a Product.
- Click Add categories to add the product to the New Arrivals category.
- Now, wait for the clean-up job to run. Currently, it’s configured to run daily at 1 AM.
- Your product will be removed by the clean-up job.
Test your knowledge
Fantastic work! Head on over to the next Connect module to dive deeper into the development process of a custom Connector: