For developing projects with Composable Commerce, you'll need an integrated development environment (IDE). This module provides you with the steps to set up an IDE in two common programming languages: TypeScript (a superset of JavaScript) and Java. Choose either TypeScript or Java for your setup, depending on your specific needs.
Install the SDK
Both the TypeScript and Java tutorials will first take you through the steps to install the SDK on your machine. This includes making sure you have the right applications, runtime environments, and configurations before you begin.
You will then be guided through setting up a local repository for your Composable Commerce Project.
Test the SDK setup
The second half of each SDK tutorial will guide you through running a test to see if your SDK setup is functioning correctly. If you can correctly execute the test, then you should be well-placed to complete the hands-on exercises in the remaining Developer Essentials modules.
Testing the setup of either SDK focuses on two main tasks:
- Creating an API client.
- Building an API request.
Read the following sections before continuing on with the setup tutorials on the next pages.
Create an API Client in the Merchant Center
We need to create a Composable Commerce API Client to get credentials that can be used to access the Composable Commerce API.
manage_customers and view_customer scopes. To understand scopes and API Clients further, read the Authorization flows and API Clients module. As a rule of thumb for setting scopes, follow the principle of least needed access rights. In other words, don’t give away more permissions than necessary.- Select Create new API client.
- Add a Name. You could use something like
Dev Essentials Learning Pathfor now. - In the Manage select Customers. This scope also includes view permissions for Customers.
- Select Create API Client.
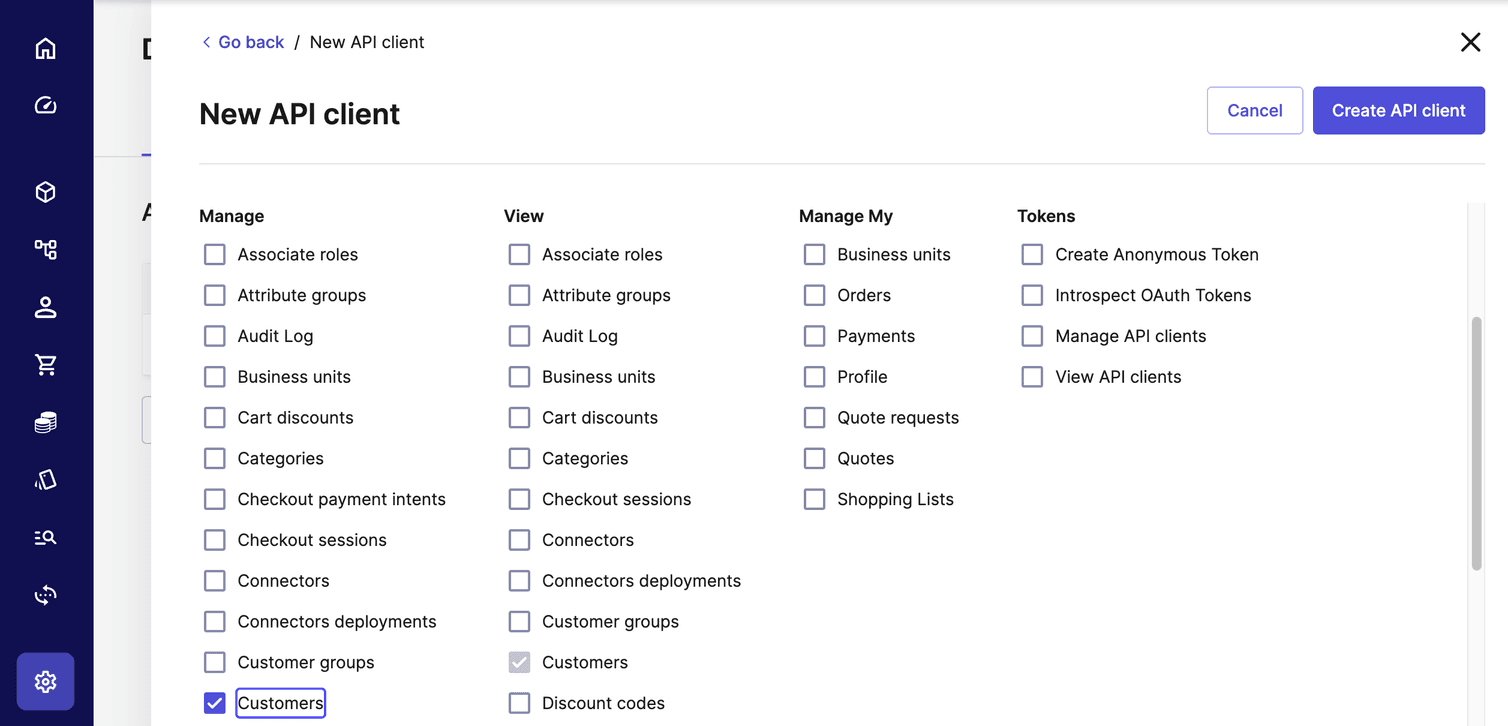
Environmental Variables (.env) option from the dropdown menu. Make a copy of the credentials or download them using the download button. Store these credentials securely, as you will not be able to access them again from the Merchant Center for security reasons.These tutorials teach you the essential skills to make your first requests against the Composable Commerce APIs. In some code examples, we included API credentials, to keep the examples brief.
For actual project development, it's crucial to securely manage your API credentials. Use property or environment files and ensure secure access to these values.
Build an API request
After we have set up the API Client, we will be ready to send an API request to check that everything is working correctly.
We will do so in two steps:
Step 1: Set up an HTTP API Client in your SDK
The client handles the repetitive parts for making a basic HTTP request, such as doing the Authentication flow, HTTP middleware, handling the Composable Commerce credentials, and error logging.
As you are writing your own code to practice, remember to replace the variables with the API Client that you created in the Merchant Center. Remember the fields? They were:
projectKeyclientIdclientSecretscopeAPI URLAuth URL
Step 2: Write a request
The second step in our test will be to send a request to read a Customer record. Some of these API actions could be similar to what an integration between a customer relationship management platform and Composable Commerce would handle.
As we want to fetch a Customer’s data, we will need to first make sure that we have a Customer ready at hand. If you have created a Project with the sample data, you should have a Customer already in your Project. If not, you can create Customers in the Merchant Center.
/customers/ and /general sections of the path, for example: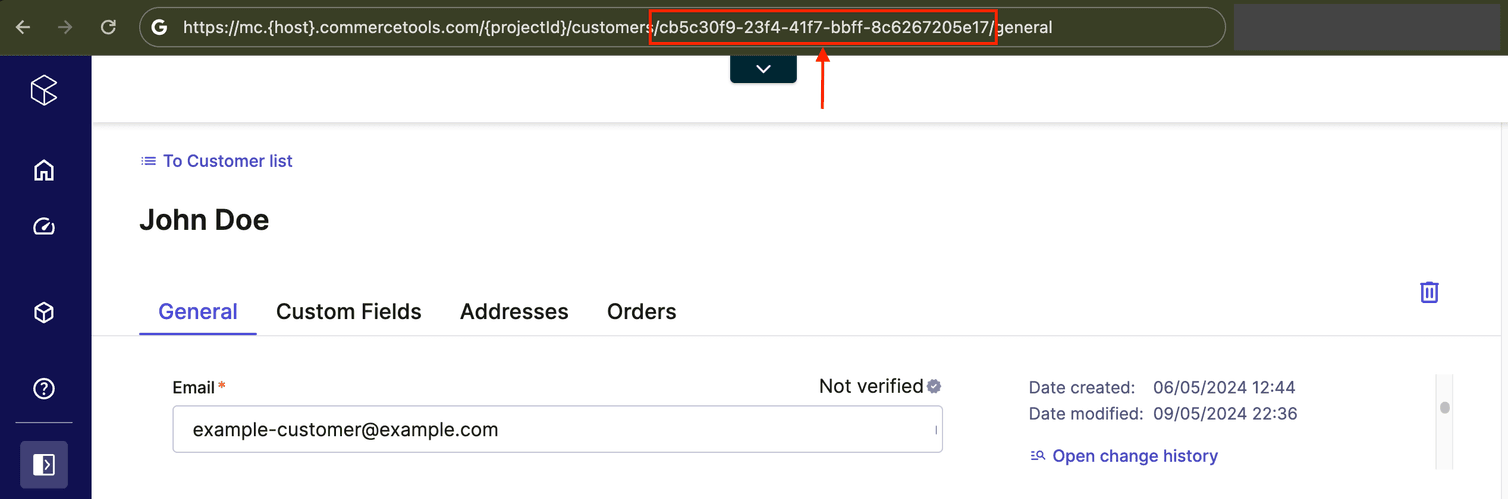
You will then be able to use this ID in your request.