Understand the sample data to know how to adapt it to your needs.
The sample data is designed to reflect realistic commerce scenarios for an example shop—The Store Launchpad for B2B Manufacturing—offering heavy machinery and spare parts products. Regardless of the type of products you sell, the sample data helps explore the capabilities of Composable Commerce for B2B.
To get started with Composable Commerce, the workflow is as follows:
Project configuration
You can configure several aspects of your commerce setup using Project settings, such as:
- Countries, languages, and currencies for your Products
- Shipping Methods and supply or distribution channels
- International tax settings
- Roles and permission for Associates in Business Units
Internationalization
To showcase internationalization options, the sample data set supports France, Germany, Spain, the UK, and the US.
Countries
FR), Germany (DE), Spain (ES), the United Kingdom (GB), and the United States (US).Currencies
EUR), British Pounds (GBP), and US Dollars (USD). You can use these currencies when adding Prices, configuring taxes and shipping costs, or setting up promotions.Languages
en-US), British English (en-GB), Australian English (en-AU), New Zealand English (en-NZ), German (de-DE), French (ft-FR), Spanish (es-ES), Italian (it-IT), Portuguese (pt-PT), and Dutch (nl-NL) readily set up.Zones
The Zones set up in the sample data include the following:
Europe: includes Germany (DE), France (FR), Spain (ES), and the United Kingdom (GB)North America: includes only the United States (US)
Taxes
Standard Tax, includes Tax Rates for the countries set up for your Project. Tax Rates are defined as decimal numbers; 19% is set as 0.19. The Tax Rates for each country is as follows:- Germany:
0.19 - France and the UK:
0.2 - Spain:
0.21 - The US has two Tax Rates for two of its states:
0.0475for North Carolina and0.04for New York
Shipping Methods
Premium Shipping Method for Europe and Standard Shipping Method for Europe and North America. Each Shipping Method has an assigned Zone and Tax Category, Standard Tax, since tax also applies to shipping costs.Channels
The sample data includes eight Channels:
Default,US Medium Customers,US Large Customers,Spain, andGermany, France and United Kingdom: to set different prices for the same SKU (with each Channel having a corresponding Price). These channels have theProduct Distributionrole.Default warehouse,North America warehouseandEurope warehouse: to represent two warehouses and track different stock levels for the same SKU (with each Channel having its own inventory management capability). These channels have theInventory Supplyrole.
Stores
A Store can be used to model physical retail locations, brand stores, or country-specific stores, and can hold its own Products, Customers, Carts, and Orders. It can be used to define the subset of resources available for a Store.
The sample data includes five Stores:
Default: assigned to theDefaultandDefault warehouseChannels.US Medium Customers: assigned to theUS Medium CustomersandNorth America warehouseChannels.US Large Customers: assigned to theUS Large CustomersandNorth America warehouseChannels.Spain: assigned to theSpainandEurope warehouseChannels.Germany, France and United Kingdom: assigned to theGermany, France and United KingdomandEurope warehouseChannels.
Default and US Medium Customers Stores only include Products from the Default and US Medium Customers Catalog Product Selections. Product Selections determine the product assortment that a Customer shopping in the Store will see.Associate Roles
Admin, Buyer, and Approver—each having its own set of granular permissions. For example, an Approver can view and update their own Carts and view others' Carts in the Business Unit.Product data model
Generic Product, Heavy Earthmoving and Construction Equipment, and Heavy Lifting and Specialized Equipment.Products and pricing
For example, the
OO789 UV Wheeled Excavator for Mining Product has three variants, each with its own country-specific pricing. You can view the Product Variants in the Variants tab of a selected Product.Since it is common to define complex pricing models such as customer-specific pricing in B2B commerce, we recommend using Standalone Prices for more flexibility.
oo789-uv-2015 Product Variant has a price of €20,000.00 in France, defined for Spain Channel and country.Product Selections
Product Selections let you manage your assortments or product catalogs for any of your sales channels, such as brand sites, regional shops, or brick-and-mortar stores.
The sample data includes two Product Selections:
Default: includes all ProductsUS Medium Customers Catalog: includes Products with theHeavy Lifting and Specialized EquipmentandGeneric ProductProduct Types
Categories
Categories group Products in hierarchical structures to organize navigation in a storefront.
The sample data includes 10 main categories, each with its own subcategories:
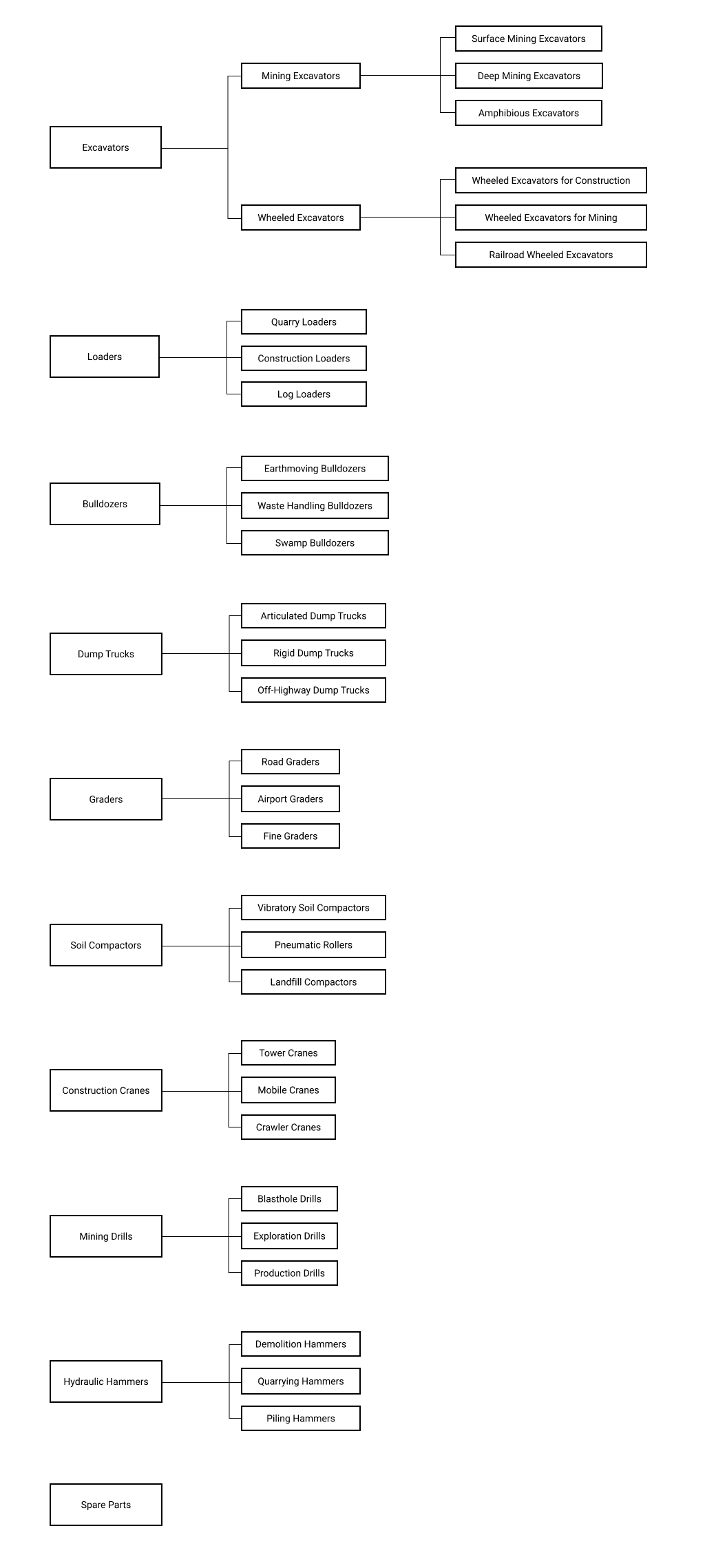
Discounts configuration
Product Discounts
Product Discounts are used to present a reduced price next to a stricken-out original price on Product List Pages (PLPs) or Product Detail Pages (PDPs).
The sample data includes two Product Discounts:
15% off on all dump trucks, which discounts all Products in theDump TrucksCategory branch by 15%.5 EUR off on all spare parts, which discounts all Products in theSpare PartsCategory by 5 EUR.
Cart Discounts
Cart Discounts are used to discount all or some items in a Cart. It can be used for promotions like buy-one-get-one-free, free gifts, or free shipping.
The sample data includes two Cart Discounts:
Buy One Tower Crane and Receive the Second for Free, which offers the cheaper item of CategoryTower Cranesfor free, when at least two items of this Category exist in the Cart. This Cart Discount requires a Discount Code.Free Shipping when you spend 50000 GBP, which applies free shipping to an Order shipped to the UK when the Cart value is 50 000 GBP or more.
Discount Codes
Also known as promo codes or coupon codes, Discount Codes can be shared with customers. When the customer enters the correct code during checkout, they can receive a Cart Discount.
BOGO. When it's used during checkout, the linked Cart Discount, Buy One Tower Crane and Receive the Second for Free, takes effect on the Cart.Business Units
The sample data includes six Business Units—three Companies and three Divisions.
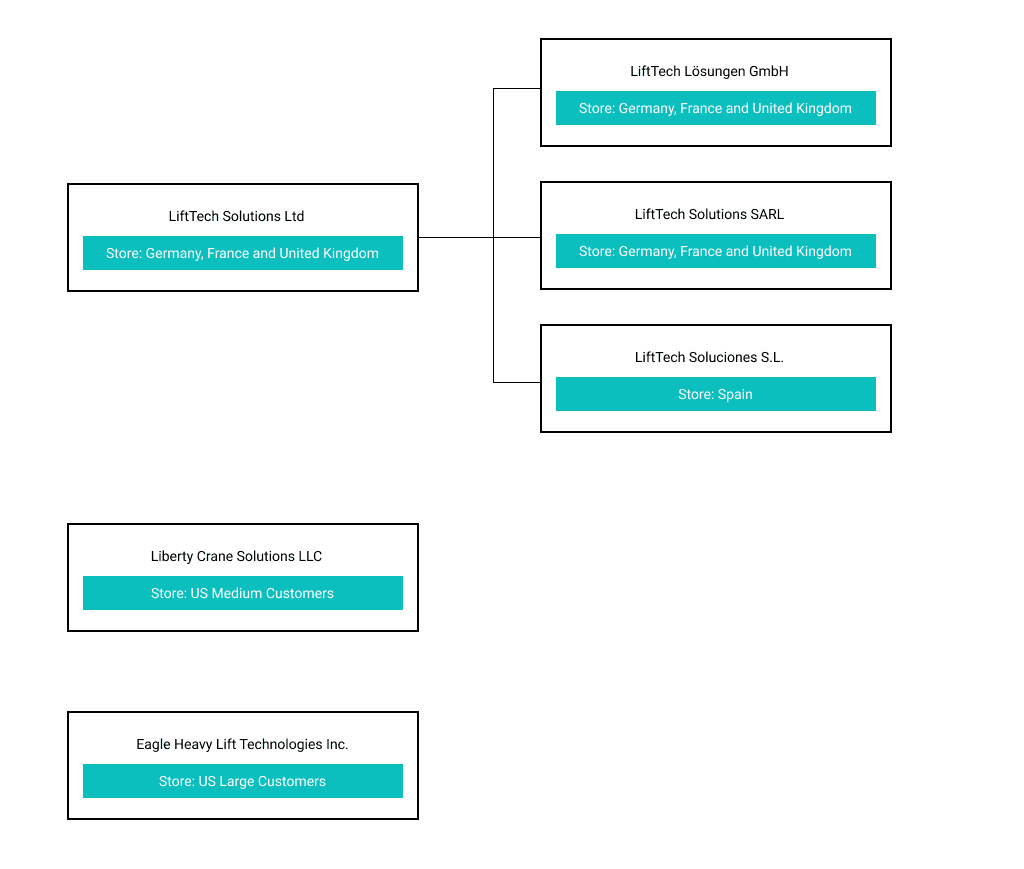
Admin, a Buyer, and an Approver. In certain cases, these roles are configured to be inherited from a parent unit to its child units.Associates
In Composable Commerce for B2B, Associates—who act on behalf of a company—are represented as Customers. The sample data includes 15 Associates. Although you can create more Associates manually in the Merchant Center, the process typically happens through registration on your storefront.
Orders and Quotes management
The sample data includes 12 Orders—two from each Business Unit where one Order is created from a Cart and the other from a Quote. Orders created from Quotes might include Direct Discounts that were given during the Quote negotiation process.