After adjusting the structure and content of your storefront, it's time to modify the visual elements such as header, font, and colors, to align with your brand's theme and styling.
Edit the header
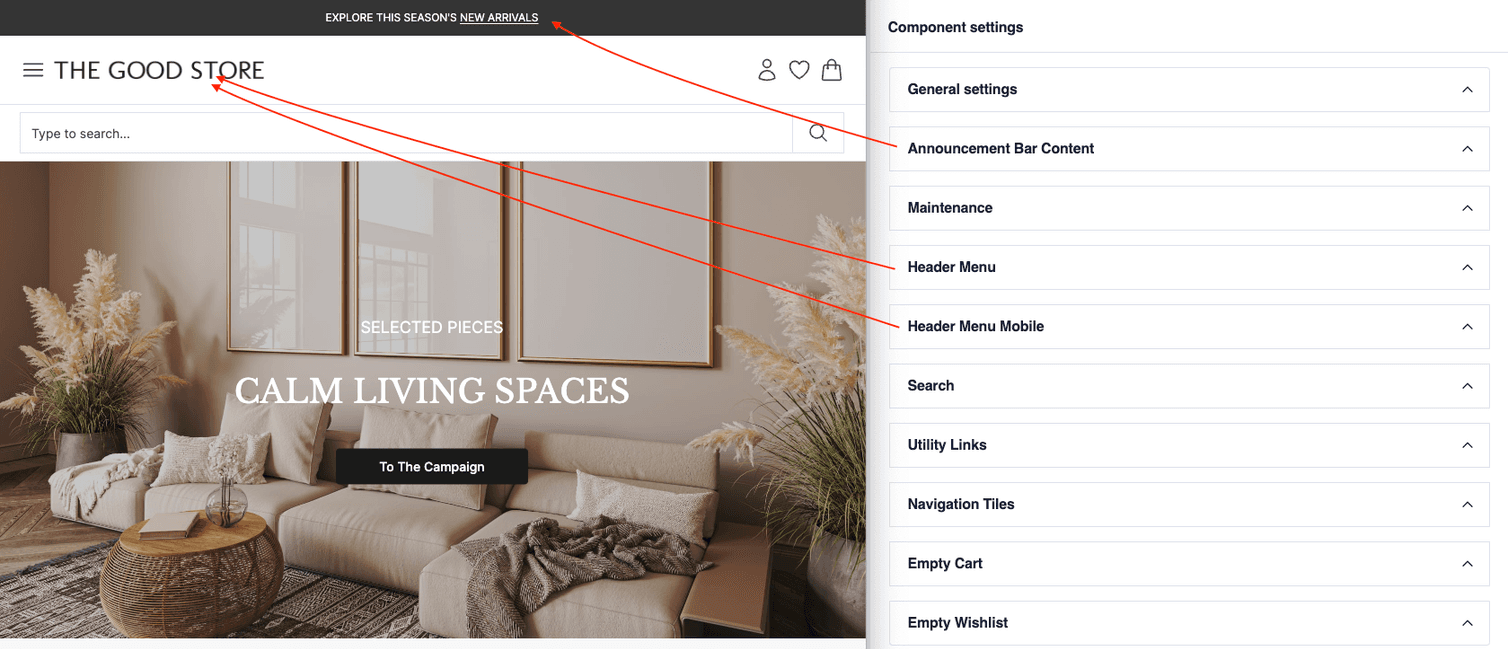
Be aware that changes to component groups, such as the header, might take up to a few minutes. This is because component groups are used across many pages that need to be updated after a change.
Change the styling
Apart from the header, you will also want to change the font and color theme used across the website to match your branding.
packages/PROJECT_NAME/frontend/tailwind.config.js.Edit the theme's font
fontFamily values for body and heading to the font family that you would like to use, for example, Verdana.Edit the theme's colors
colors object, and all the components using these colors will update automatically. For example, if you change the primary.dark color to darkblue, the announcement bar at the top of your page will change to dark blue.Edit the color of the commercetools Frontend components
packages/PROJECT_NAME/frontend/components/commercetools-ui/atoms/ .packages/PROJECT_NAME/frontend/components/commercetools-ui/atoms/button/useButtonClassNames.ts.primaryClassName.const primaryClassName = useClassNames([
'bg-gray-700 text-neutral-100 outline-offset-0',
'hover:bg-gray-500',
'active:shadow-button active:disabled:shadow-none active:bg-secondary-black',
'focus-visible:outline focus-visible:outline-gray-700 border-gray-700 focus-visible:border focus-visible:outline-offset-[3px]',
'disabled:bg-neutral-400 disabled:text-neutral-100',
]);
Exchange the CSS classes used for the various button states with the ones to be used from the global Tailwind CSS definitions.
Thoroughly test your storefront, including hovering and clicking on every button, to make sure you don't miss some styles that need to be adjusted.