commercetools Frontend Studio lets you create new pages, update existing pages, and update the website layout. As an example, you will learn to create a new layout for your home page to advertise a promotional offer. You can apply the concepts shared in this chapter to all pages of your website.
To carry out the tasks described here, you should be familiar with the Site builder area in the Studio by following our Studio documentation.
Create a new home page
Duplicate the existing page version
Duplicating the existing page version is the easiest way to create a new page with a slightly changed layout. To do so, go to the Site builder and duplicate the Homepage > Live > V1 page version using the More icon.
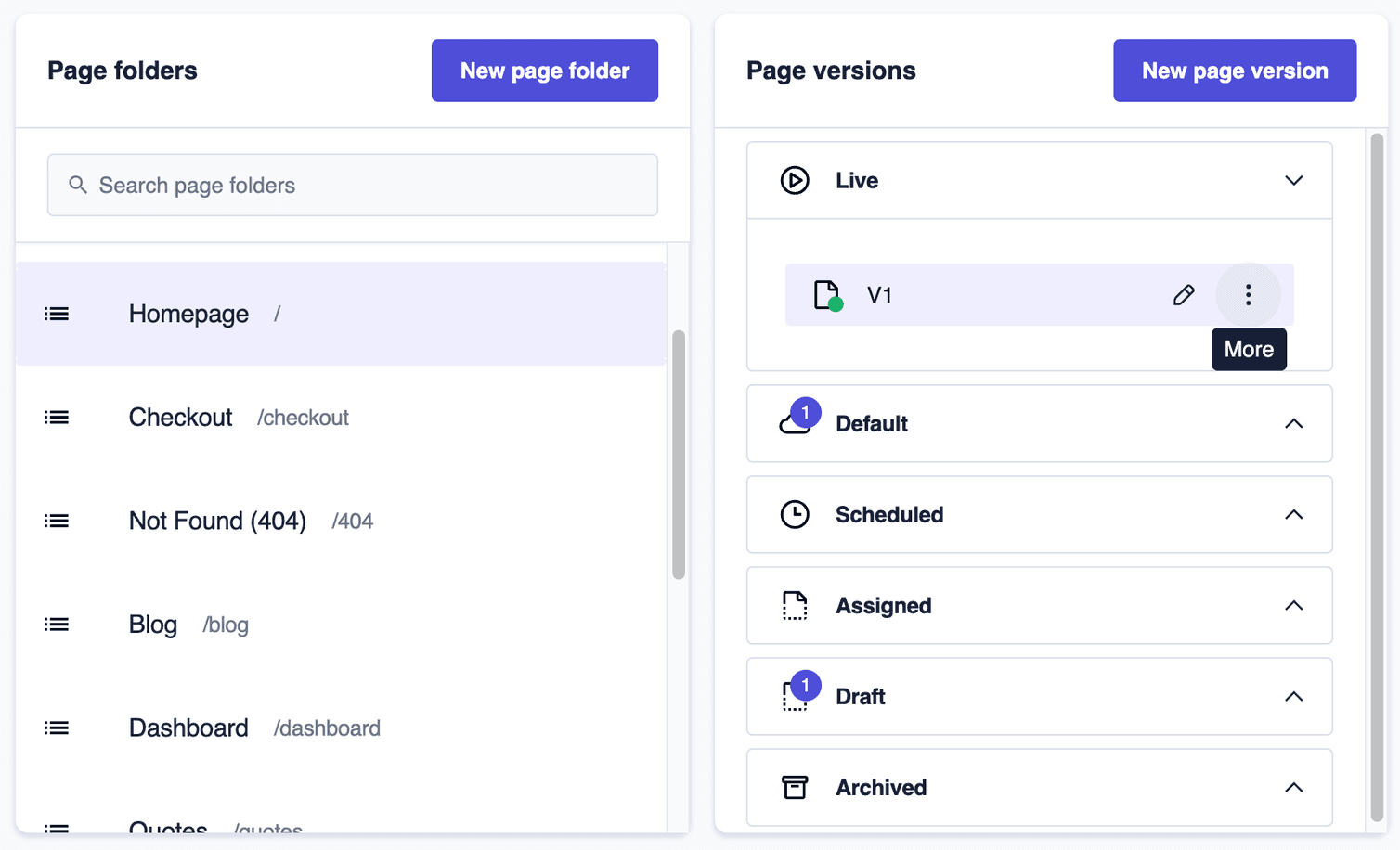
Give this new page version a meaningful name, such as Seasonal Promotion. After saving the new page version, the page builder will open, where you can edit the page version's layout.
Edit the new page version layout
To advertise the seasonal promotion and attract customers, you would want to change the image, message, and call to action in the hero banner and display the products included in the promotion in the product slider.
Add a product slider
Drag the Product Slider component from Components > PRODUCTS to the MAIN section, and open the Components settings pane.
In the Content section, enter On sale in the Headline field.
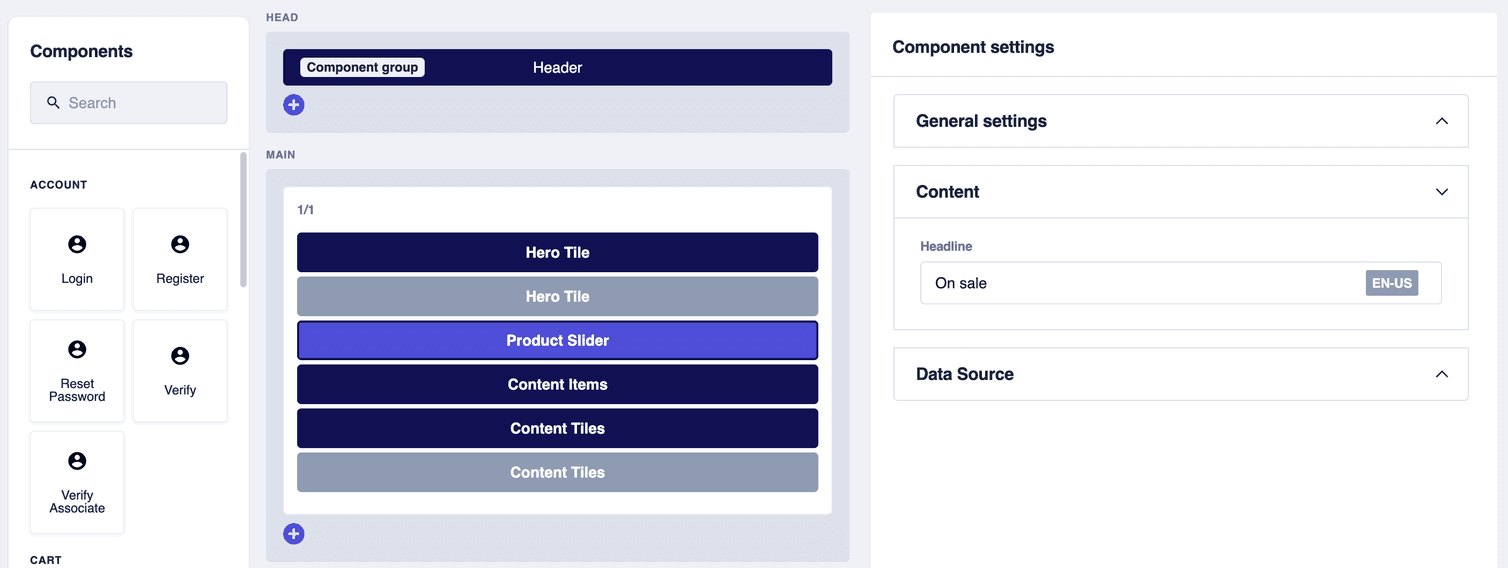
To filter the products with the promotional offer, you must add a data source filter. In the Products field, you will find a reference to the Product list data source filter.
Add a new data source filter with the name Excavators and a Category filter for the excavators category.
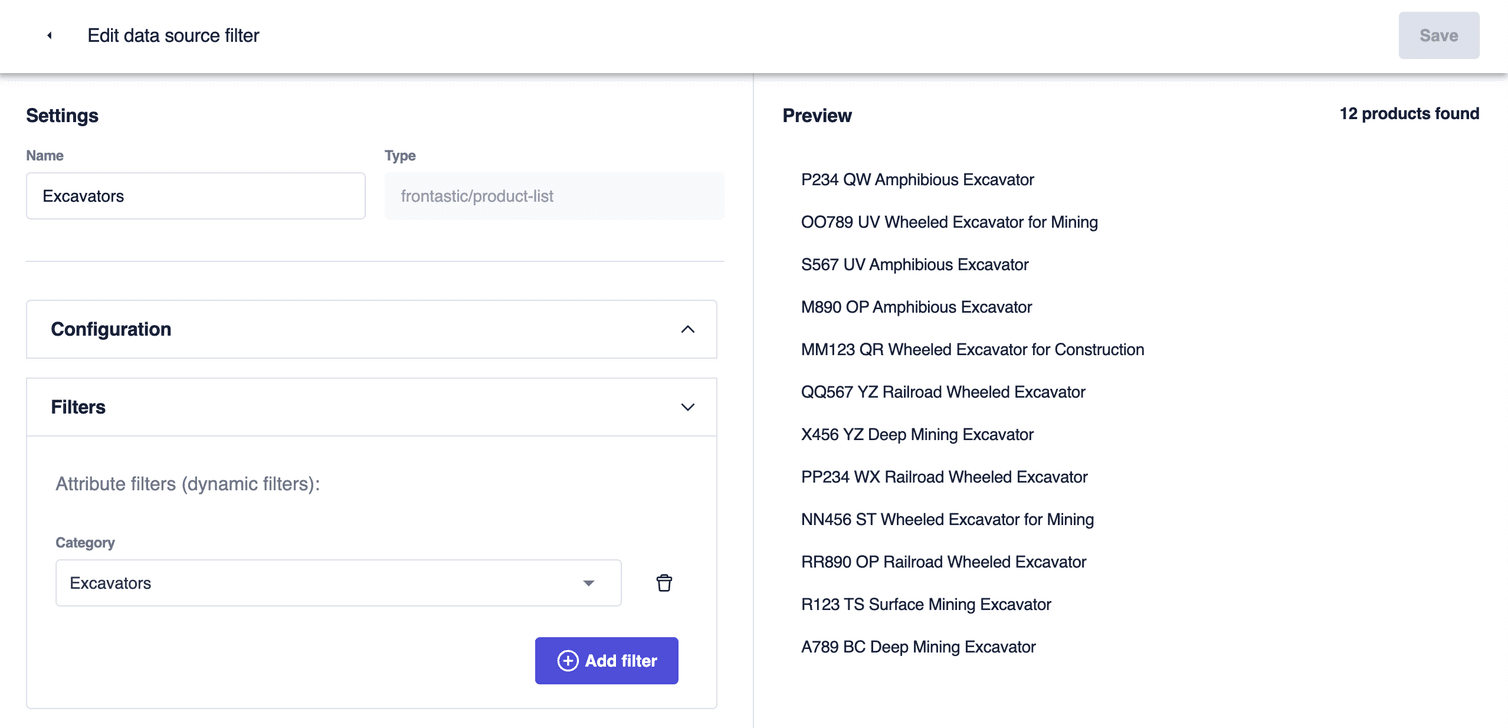
Publish the new page version
Now that you've applied all the changes to the page version, it's time to preview it. If the preview looks as expected, go back to the page builder and save the page version.
After saving, the page version will still be a draft. You can publish the page version right away or schedule the page version to go live later. In this example, you would want to schedule the page version to only appear during the promotional sale. To do so, select the Seasonal Promotion page version and schedule it using the More icon. For further information on scheduling, see Scheduling page versions.
