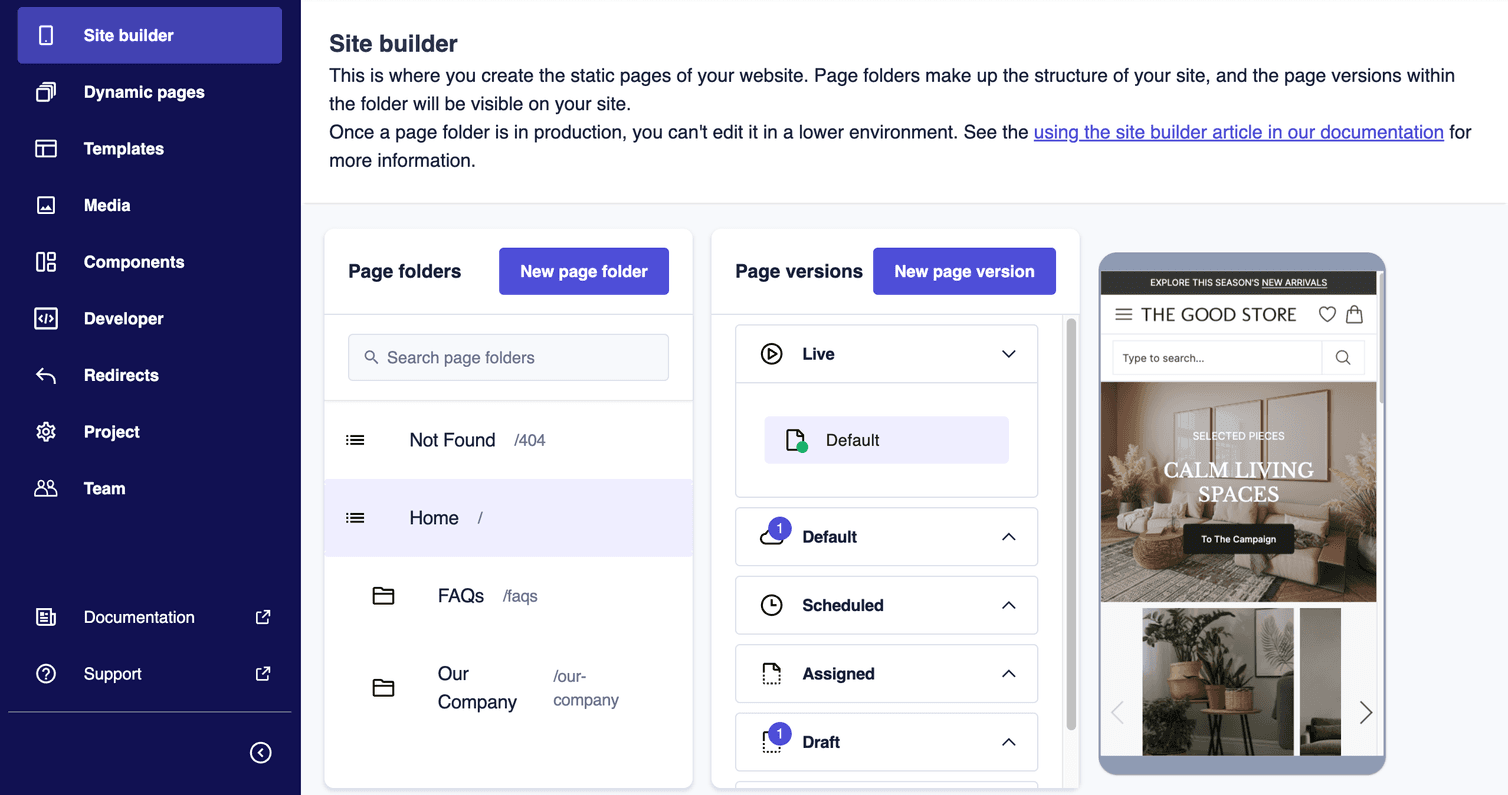The Site builder area lets you manage page folders and page versions for your website.
Copy for LLM
View as Markdown
The Site builder area can be divided into three parts:
-
The Page folders pane, which displays the available page folders. From this pane, you can search, create, move, duplicate, and delete page folders.
-
The Page versions pane, which displays the available page versions. From this pane, you can create and manage page versions.
-
The preview section, which displays a preview of a selected page version to give you an overview of its layout.
The preview isn't real-time and can display errors due to missing preview data or configuration. We recommend using the preview feature in the page builder for page version previews.