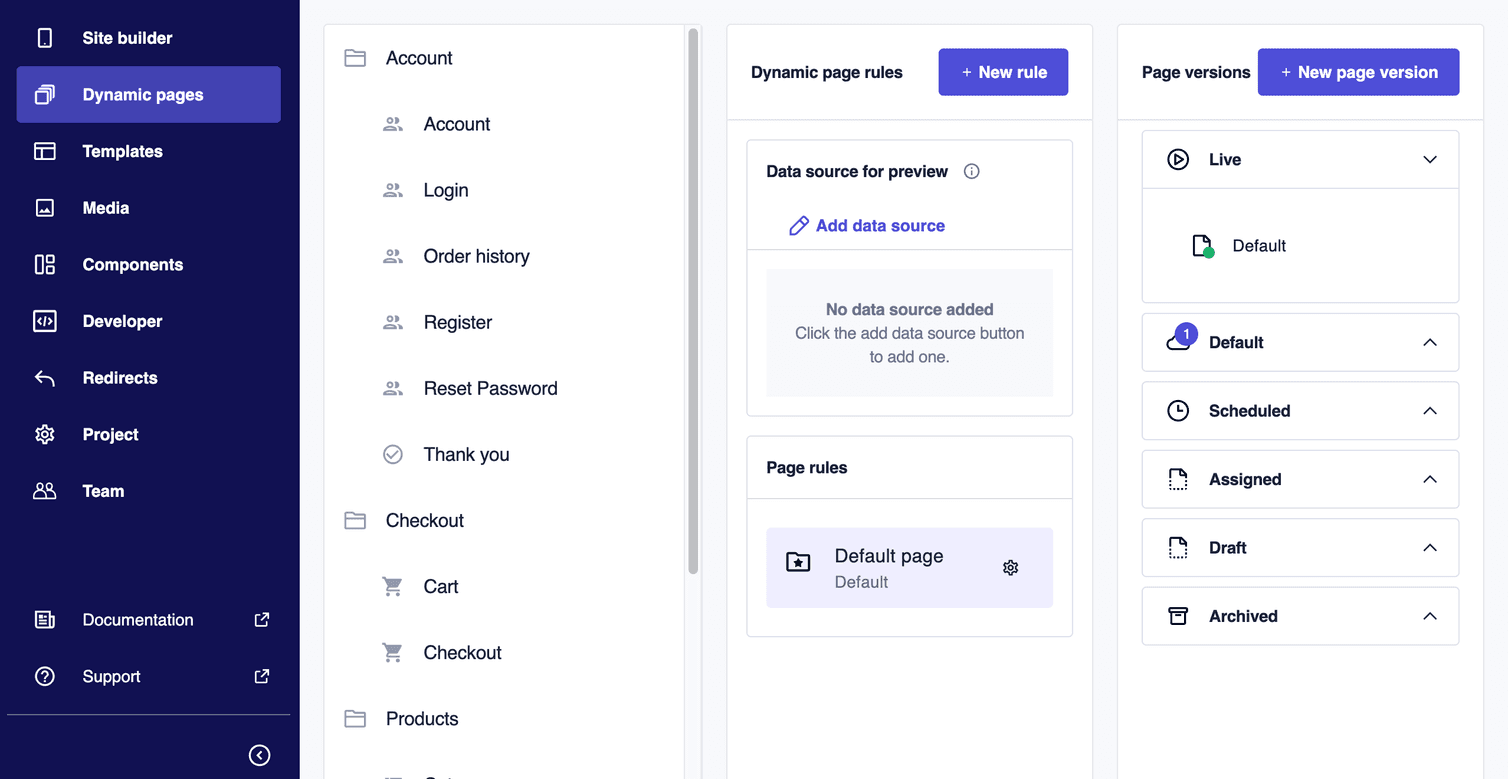Learn about how to access the Studio and its features.
Copy for LLM
View as Markdown
Get access to the Studio
When your commercetools Frontend project is set up, we create one Studio user with the Admin role and we send them a registration email. After completing the registration process, the Admin user can log in to the Studio.
From the Studio, the Admin user can add team members and provide them with specific permissions by assigning a role. To learn more about user roles, see Managing your team.
When the Admin user adds users to the Studio, they will receive a registration email. After completing the registration process, users can log in to the Studio.
The registration email is sent from no-reply@commercetools.com. The email contains a registration link which is valid for 72 hours.
Log in to the Studio
From 26 August 2025, you must log in by using your Identity account. If you don't have one yet, you can create an Identity account. In addition, the Studio URLs have changed from
https://CUSTOMER_ID.frontastic.io to https://CUSTOMER_ID-PROJECT_ID.studio.frontend.commercetools.com.To log in to the Studio, follow these steps:
- In your browser, navigate to your Studio URL that has the following structure:
https://CUSTOMER_ID-PROJECT_ID.studio.frontend.commercetools.com. - You'll be redirected to the Identity authentication page where you can sign in by using either your username and password or Single Sign-On (SSO).
- After successfully logging in, you'll be navigated back to your Studio.
Studio layout
When you log in to the Studio, you will see the following page.
The options displayed on the page will vary based on your assigned user role.
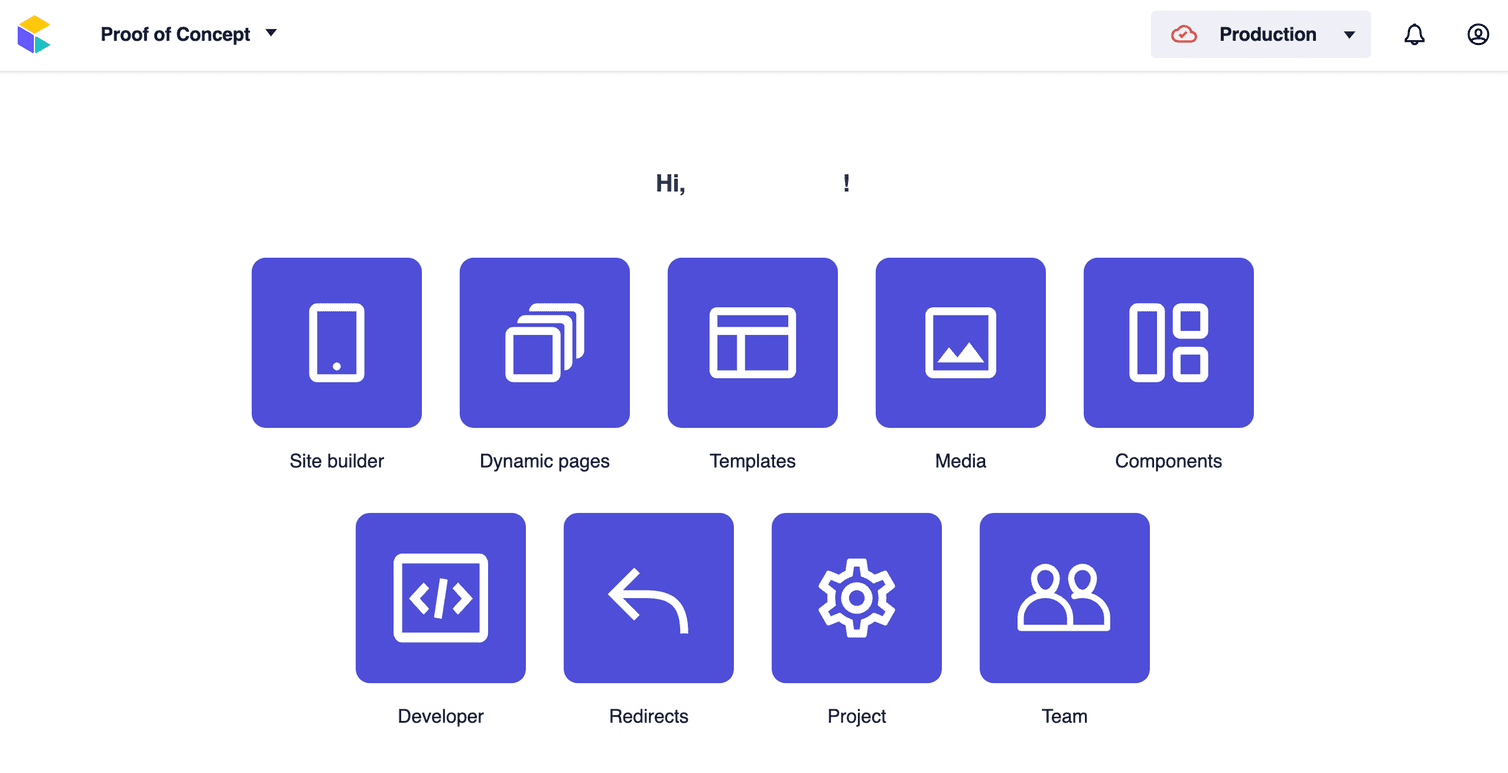
The Studio toolbar contains the following:
- Project selection drop-down: you can select the project you wish to work in. There may be only a single project present.
- Environment selection drop-down: you can select the environment to work in.
- Notification icon: you can view notifications relating to comments and reviews. For more details, see Notifications.
- User account icon: you can view your account settings.
By clicking the options at the center of the page, you can access the related Studio areas where you can build, manage, and edit your project.
While you are in a Studio area, you can move to another one using the navigation menu. From the navigation menu, you can also access the documentation or reach out to the Frontend support team. You can expand or collapse the navigation menu with the expander arrow.