The Schemas area lets developers manage the project and page folder schemas of your commercetools Frontend project.
Copy for LLM
View as Markdown
From Other schemas in the Developer area, you can upload, download, and edit the project configuration and page folder configuration JSON schemas. For more information on these schemas, see Manage project configuration and Page folder schema.
You are provided with a single project settings schema and a one-page folder schema to help you get started.
Edit a schema
To edit a schema, follow these steps:
-
From the Studio home page or from the left menu, go to Developer > Other schemas.
-
Select either Page folder schema or Project schema. The schema settings pane opens.
-
Click Edit schema. The schema editor opens.
-
Edit the schema by using either the code editor or the visual editor in the schema builder, and then click Validate to make sure that the schema is valid after your changes. Then, click Publish to save your changes and make them available in your project.
Download a schema
To download a schema, follow these steps:
-
From the Studio home page or from the left menu, go to Developer > Other schemas.
-
Select either Page folder schema or Project schema. The schema settings pane opens.
-
Click Download schema. The JSON file will be downloaded to your computer.
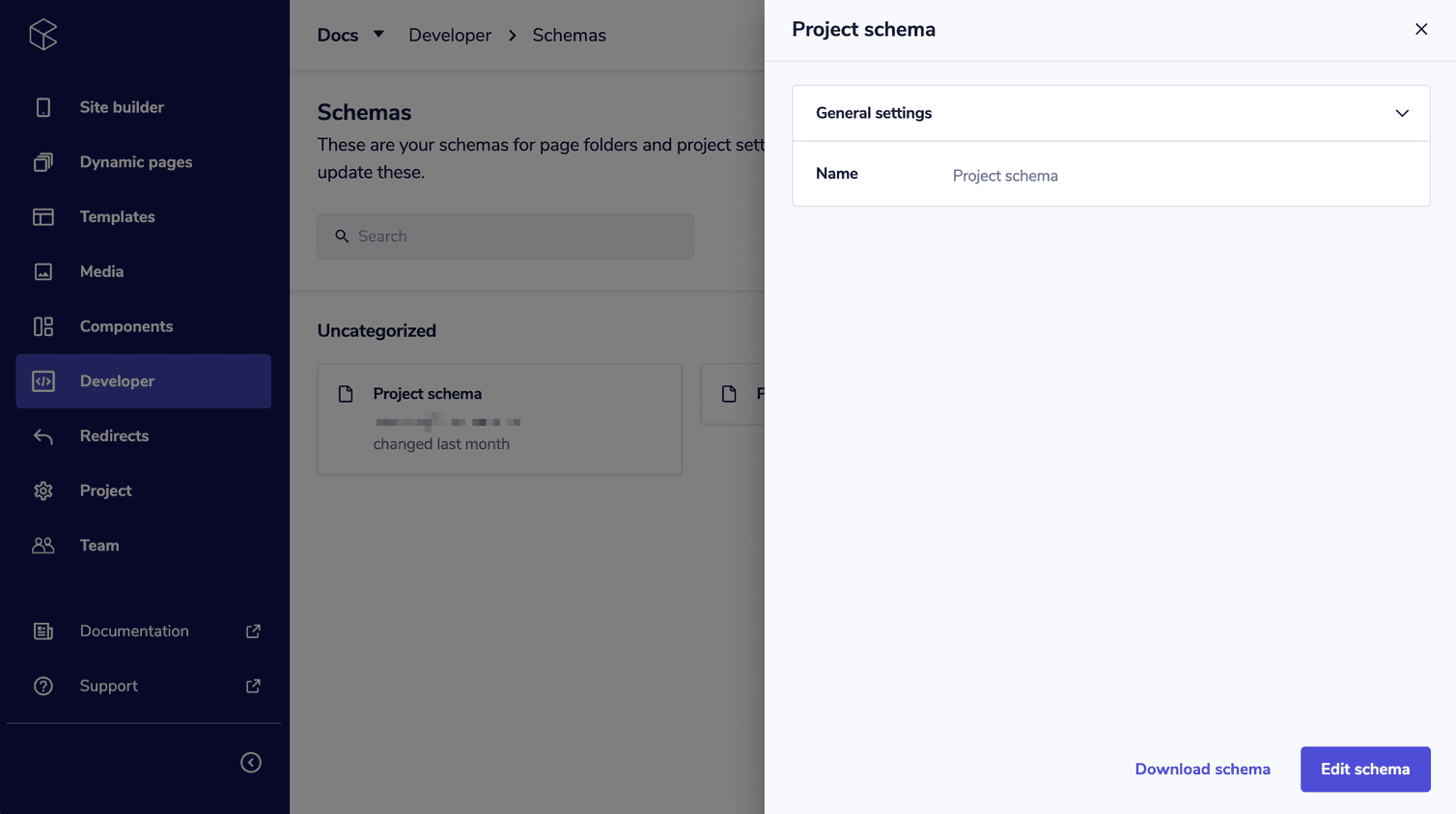
Upload a schema
To upload a schema, follow these steps:
-
From the Studio home page or from the left menu, go to Developer > Other schemas.
-
Click Upload schema, and then select either Page folder schema or Project schema.
-
Browse and upload a JSON file that you created. The schema builder opens.
-
Click Validate to make sure that the schema is valid, and then edit the schema if necessary.
-
Click Publish to save the schema and make it available in your project.