The Media area lets you add and manage the media items to use on your website.
Supported file format and size
- AVIF
- GIF
- JPEG
- MP4
- PNG
- SVG
- WEBP
The maximum file size is 20 MB.
SVG files must contain XML definitions. Failure to do so may result in Studio malfunctions.
Upload a media item
To upload a media item, follow these steps:
-
From the Studio home page or from the left menu, go to Media.
-
Do one of the following:
- Click Add media, then select the file from your computer.
- Drag the file from your computer to the Media page.

Delete a media item
To delete a media item, follow these steps:
-
From the Studio home page or from the left menu, go to Media.
-
Do one of the following:
-
Select the media item to delete by clicking it, the media data pane opens. Then, click Delete.You will not be asked to confirm the deletion. By clicking Delete you permanently delete the media item.

-
Select one or multiple media items to delete by selecting the related checkbox. To select all media items, click Select all. Then, click Delete.You will not be asked to confirm the deletion. By clicking Delete you permanently delete the media items.

-
Edit a media item settings
Edit a media item name, alt title, or description
To edit a media item name, alt title, or description follow these steps:
-
From the Studio home page or from the left menu, go to Media.
-
Select the media item to edit by clicking it, the media item data pane opens.
-
In the Settings section, enter the new value in the Name, ALT title, or Description field.
-
Click Save.
Search and filter media items
To search and filter media items, follow these steps:
-
From the Studio home page or from the left menu, go to Media.
-
Do one or more of the following:
-
Enter the search term in the search box.
-
Select one or multiple tags from the Tag list drop-down.You can enter the name of the tag in the Tag list field to ease the selection.
-
Select the Uploaded by me checkbox.

-
Sort media items
You can sort media items by size or upload date. To do so, follow these steps:
-
From the Studio home page or from the left menu, go to Media.
-
From the sorting drop-down, select the sorting criterion.
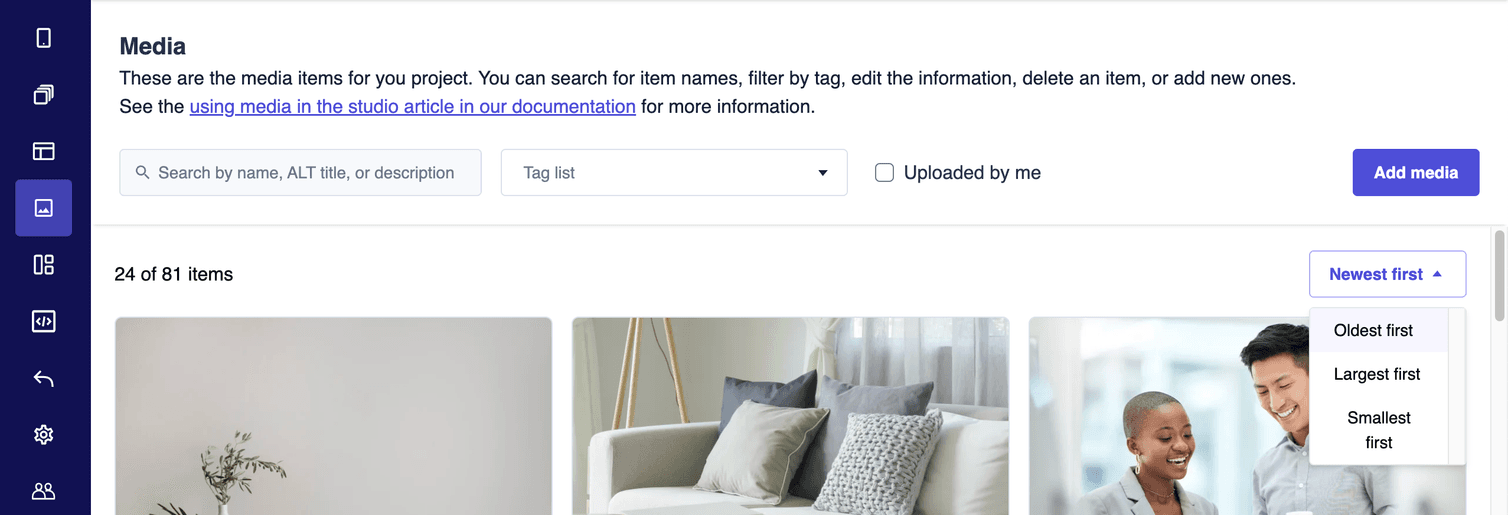
See where a media item is used
-
From the Studio home page or from the left menu, go to Media.
-
Select the media item by clicking it, the media item data pane opens.
-
Expand the Media usage section.