View sales-related information about your Project.
Dashboard views
A dashboard view contains customizable widgets and configuration settings, such as currency and time zone. You can create multiple views based on your requirements.
The dashboard provides a default view with the following preconfigured widgets:
- Sales performance: sales revenue during a selected time range.
- Total sales: total sales for the current day, week, and month, including the number of Orders.
- Average order value: average order value for the current week, month, and year.
- Top products by revenue for the current month: best-selling Products for the current month. The default number of displayed Products is 5, which you can change to either 10 or 15 in Widget settings.
- Order status: total orders by Order status over a selected time range.
- Total orders: total order revenue by Order status over a selected time range.
Create and modify views
When you change widget configurations or settings, such as currency or time zone, you can save the changes to the current view or as a new view.
-
Any changes that you make to the default view can only be saved to a new view.
-
Unsaved changes to widgets or configuration settings are available across multiple user login sessions. However, unsaved changes are discarded when switching between views.
-
There's no limit to the number of widgets that you can add to a single view.
Configuration
Within a view, you can use the options in the toolbar to customize the data that is displayed.
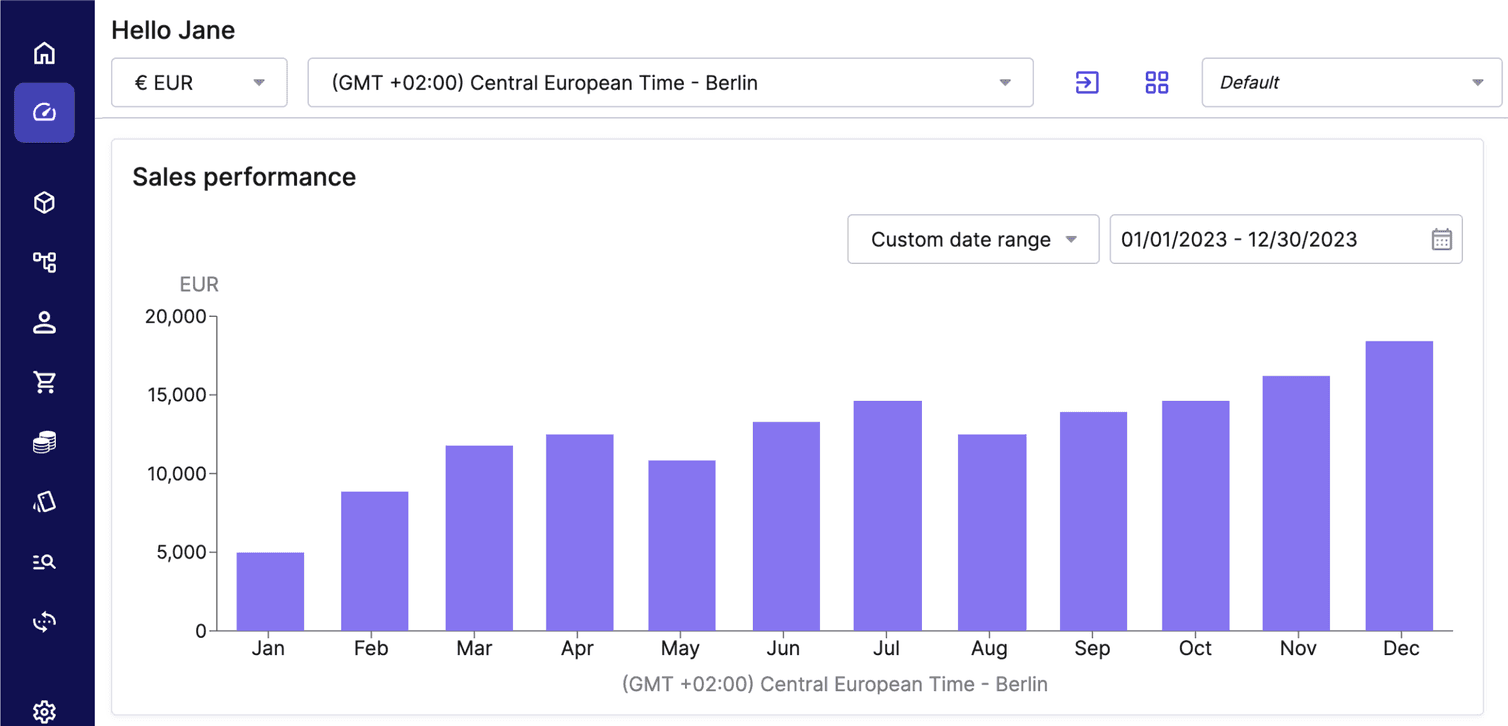
-
Currency: lets you filter data based on the Order currency.
To select a currency, click the Currency list and then choose from the list of currencies configured for your Project. -
Time zone: applies to all time-based widgets and exported data.
- If not set, the time zone defaults to GMT +00:00.
- To set, click the Time Zone list and select your preferred time zone.
-
Export report: lets you export the current dashboard view.
- Available formats: PDF (visual format), CSV, and TSV (for data processing).
- To export, click Export report and then choose a file format.
-
Configuration panel: lets you add and edit widgets in your view.
Manage widgets
Widgets display data about your Project and are independent from each other. If you make a change to a widget within a view, it doesn't impact other widgets of the same type.
You can add, edit, resize, move, and delete widgets on the dashboard.