Learn how to configure and manage Custom Applications in your Organization.
Working with Custom Applications involves two phases: development and production usage.
This document describes the necessary steps to configure and install your Custom Application in the Merchant Center. The process involves:
- Configuring the Custom Application for your Organization.
- Installing the Custom Application to make it accessible in the Projects of your Organization.
Configure Custom Applications
Add a Custom Application
-
Click the profile icon and select Manage organizations & teams.
-
Select the Organization for which you wish to configure a Custom Application.
-
Click the Custom Applications tab.
-
Click Configure Custom Applications.At this point, you can add a contact email address of the Custom Application's developer or maintainer. Refer to Verify contact email address for more details.
-
Click Add a Custom Application.
-
Fill out the form to configure a new Custom Application. Specify the same information that you have previously defined in the local Custom Application config file.
-
Click Add Custom Application.
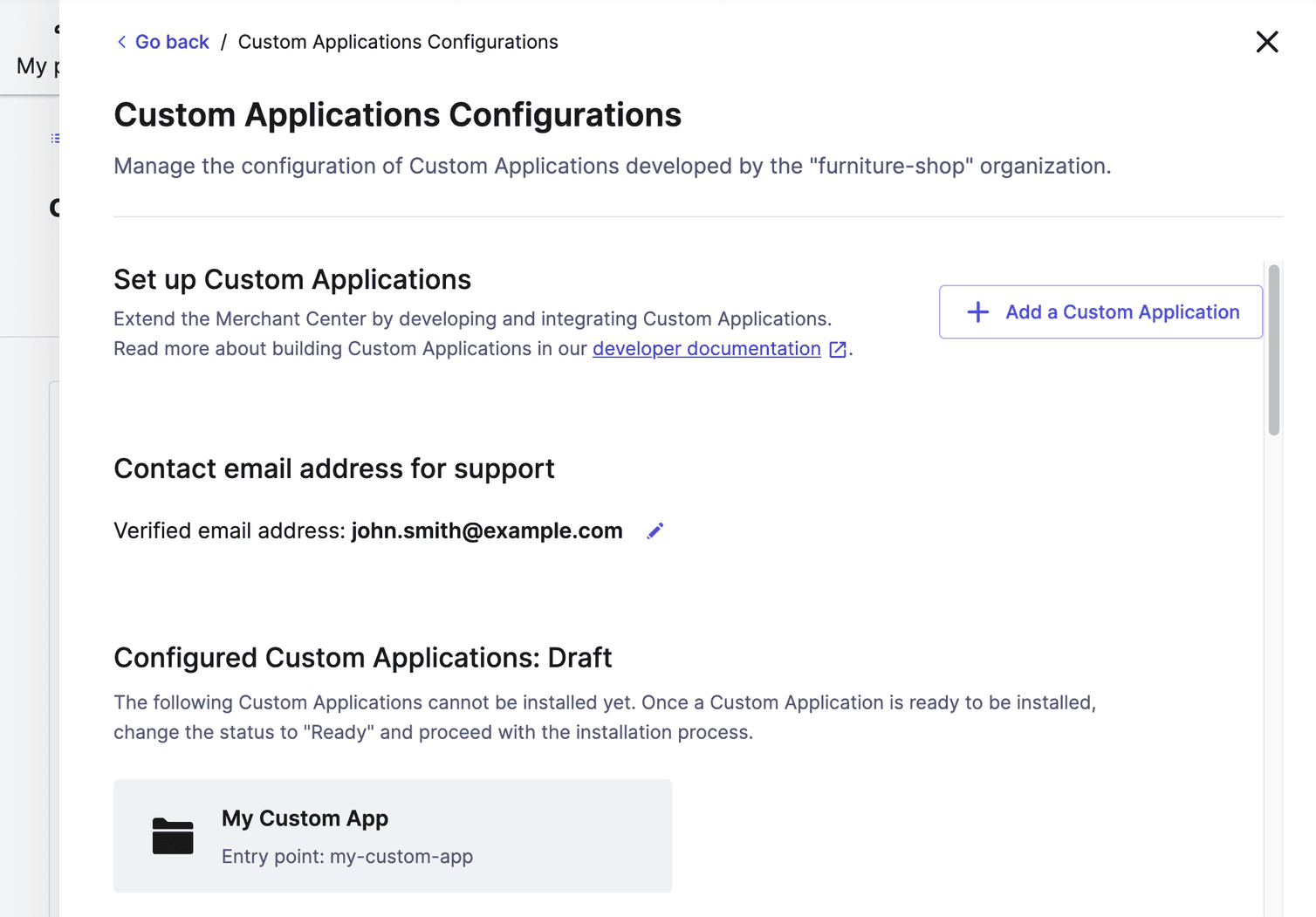
A Custom Application has two states:
- Draft: the Custom Application is not ready to be installed. Administrators can still apply changes.
- Ready: the Custom Application is ready to be installed in one or more Projects of an Organization where you have administrator rights. Once installed, the Organization's users can access the application according to their Team's permissions.
Before proceeding with the installation step, you need to perform the following actions:
Verify contact email address
Working on Custom Applications requires commercetools to contact the developers or owners of Custom Applications from time to time, primarily for updates and support purposes. Hence, we require that every Organization using Custom Applications provides a valid and verified contact email address.
To add a new email address, do the following:
- In the Configure Custom Applications screen, click Add new email address.
- Specify a valid email address.
- Click Save.
To update an existing email address, do the following:
- In the Configure Custom Applications screen, click the edit icon in the Contact email address for support section.
- Specify the email address in the Edit contact email address dialog.
- Click Save.
You will receive an email at the provided address. Click the verification link inside the email.
The previously validated email address remains valid until the new email address is verified.
Assign the Application ID
Move a Custom Application to the Ready state
- Add and verify a contact email address before moving a Custom Application to the Ready state.
- A Custom Application cannot be deleted in the Ready state. Refer to Delete a Custom Application for more details.
In the configuration details page of your Custom Application:
- Click the State drop-down menu, choose Ready.
- Click Confirm in the confirmation dialog. The Custom Application is now Ready for installation.
Move a Custom Application to the Draft state
- A Custom Application cannot be installed in an Organization while in the Draft state.
- Changing the state from Ready to Draft results in the Custom Application being uninstalled from all Organizations and Projects.
In the configuration details page of your Custom Application:
Update Custom Application permissions
Administrators receive email notifications about any permission updates to their installed Custom Applications.
Ensure your Custom Application's code can adapt to these changes to maintain its functionality.
Delete a Custom Application
Manage Custom Applications
Install a Custom Application
Install a Custom Application to make it accessible in the Projects of your Organization.
A Custom Application can be installed in multiple Organizations where you have administrator rights.
-
Click the profile icon and select Manage organizations & teams.
-
Select the Organization for which you wish to install a Custom Application.
-
Click the Custom Applications tab.
-
Click Install Custom Applications.
This page shows the Custom Applications that have been Installed in the current Organization.
In addition, you can see the list of Custom Applications that are Ready for installation and have not been installed yet in the current Organization. The list might include Custom Applications defined in other Organizations where you have administrator rights.
-
Choose a Custom Application from the Ready for installation section. Refer to Move a Custom Application to the Ready state for more details.
- Click the profile icon and select Manage organizations & teams.
- Select the Organization for which you wish to install a Custom Application.
- Click the Custom Applications tab.
- Click Configure Custom Applications.
- Select a Custom Application from the Configured Custom Applications: Ready section.
- Click Install application.
- Select an Organization to install the Custom Application. Only Organizations where you have administrator rights can be selected.
-
Review the permissions listed in the Requested permissions section. A user must have at least View permission to access the Custom Application in the Merchant Center.
-
In the Projects access section, grant Projects access by selecting one of the following options:
- Install for all projects of this organization: grants access to all projects of an Organization.
- Install for selected projects only: grants access only to selected projects of an Organization. To do so, select the Projects from the Select projects drop-down list.
-
Click Save.
You can now access the Custom Application within the respective Merchant Center Projects.
By default, the Administrators Team can access and modify the installed Custom Views.
Update Projects access
You can grant or revoke Projects access for a Custom Application.
-
Click the profile icon and select Manage organizations & teams.
-
Select the Organization.
-
Click the Custom Applications tab.
-
Click Install Custom Applications.
-
Choose a Custom Application from the Ready for installation section.
-
In the Projects access section, select one of the following options:
-
Install for all projects of this organization: grants access to all projects of an Organization.
-
Install for selected projects only: grants access only to selected projects of an Organization. To do so, select the Projects from the Select projects drop-down list.To revoke access for selected Projects of the Organization, click the Revoke access button next to the desired Project in the selected projects list.
-
-
Click Save.
Assign Team permissions
To grant access to Custom Applications to individual Teams, you must configure each Team's permissions. Members of the Team can view and access the Custom Application in the Merchant Center, based on the given permissions.
-
Click the profile icon and select Manage organizations & teams.
-
Select your Organization.
-
Choose a Team, then click the Permissions tab.
-
Select the desired Project from the Select project drop-down.
Make sure to select Projects that have been granted access to the Custom Application.
-
In the Custom Applications section, choose the desired Custom Application and configure the permissions for the Team. A Custom Application always has a default permission group. At the very minimum, you need to assign View only to allow users to access the Custom Application. Additionally, you can use more granular permission groups to cover specific business requirements.
- View only: view resources in a Custom Application.
- View and edit: view, create, modify, and delete resources in a Custom Application.
Uninstall a Custom Application
To remove a Custom Application from all the Projects in an Organization:
- Click the profile icon and select Manage organizations & teams.
- Select the Organization for which you wish to uninstall a Custom Application.
- Click the Custom Applications tab.
- Click Install Custom Applications.
- Choose a Custom Application from the Installed section.
- Click Uninstall.
- Click Confirm in the Uninstall the Custom Application dialog.
Manage Custom Applications deployment previews
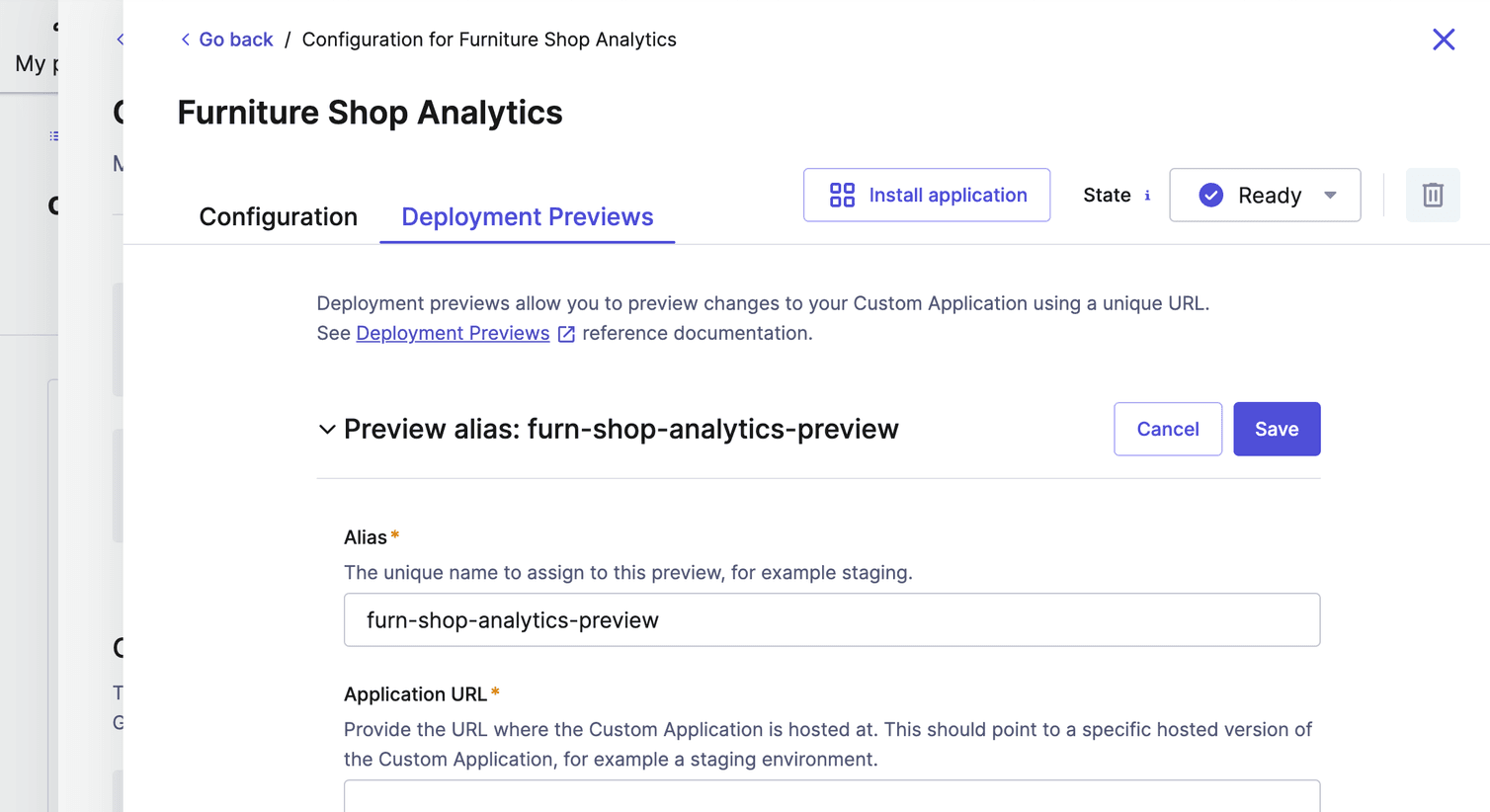
Add a deployment preview
To add a deployment preview, do the following:
- Click the profile icon and select Manage organizations & teams.
- Select the Organization for which you wish to add a Custom Application deployment preview.
- Click the Custom Applications tab.
- Click Configure Custom Applications.
- Select a Custom Application from the Configured Custom Applications: Ready section.
- Select Deployment Previews.
- Click Add deployment preview.
- Fill out the form with a unique Alias and Application URL.
- Click Save.
mc-preview domain at the deployment preview alias location. Then, navigate to the Custom Application using the Merchant Center main navigation.Update a deployment preview
To update a Custom Application deployment preview, do the following:
- Click the profile icon and select Manage organizations & teams.
- Select the Organization for which you wish to update a Custom Application deployment preview.
- Click the Custom Applications tab.
- Click Configure Custom Applications.
- Select a Custom Application from the Configured Custom Applications: Ready section.
- Select Deployment Previews.
- Click Edit deployment preview on the deployment preview you want to update.
- Fill out the form with new values.
- Click Save.
You can't update a deployment preview's alias. To use a different alias, create a new deployment preview with the desired alias and delete the old one.
Delete a deployment preview
To delete a Custom Application deployment preview:
- Click the profile icon and select Manage organizations & teams.
- Select the Organization for which you wish to delete a Custom Application deployment preview.
- Click the Custom Applications tab.
- Click Configure Custom Applications.
- Select a Custom Application from the Configured Custom Applications: Ready section.
- Select Deployment Previews.
- Click Delete deployment preview on the deployment preview you want to delete.
- Click Confirm in the Delete Deployment Preview dialog.